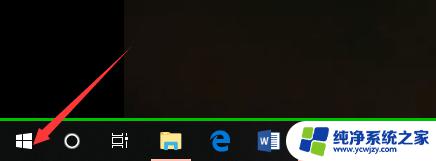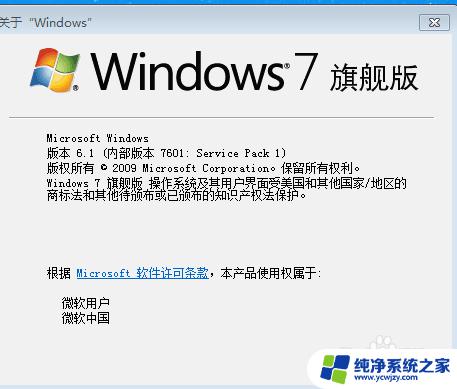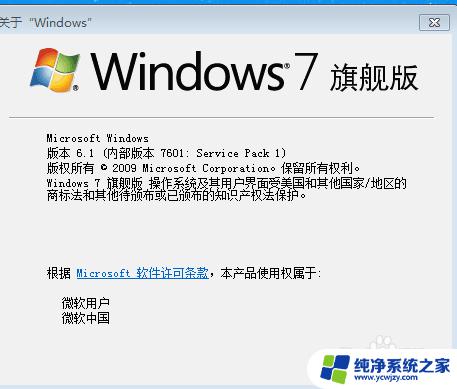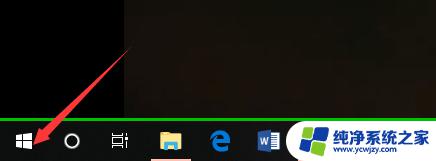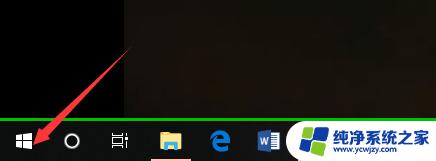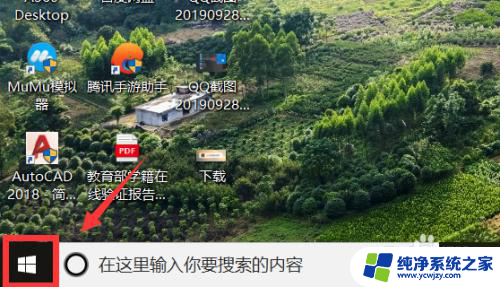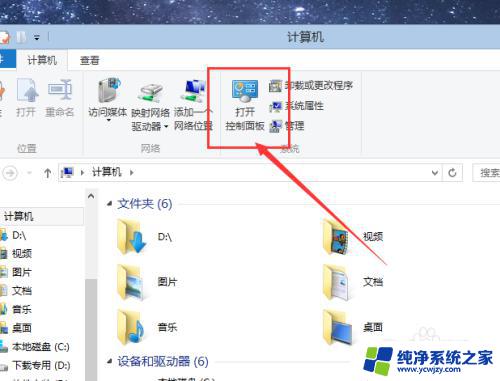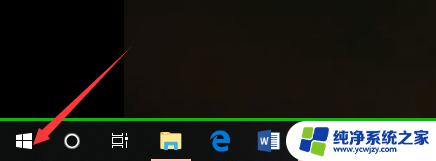电脑怎么看windows版本 Windows系统版本查看方法
电脑怎么看windows版本,在现代社会中电脑已经成为我们生活中不可或缺的一部分,而电脑的操作系统则是电脑运行的基础,Windows系统更是被广泛应用于各个领域。对于一些用户来说,他们可能并不清楚自己所使用的是哪个版本的Windows系统。不用担心今天我们就来介绍一下如何查看电脑的Windows版本。通过简单的操作,您就能轻松了解自己电脑所运行的Windows系统版本。让我们一起来探索一下吧!
步骤如下:
1.查看电脑系统的windows版本
开始---运行---输入winver,单击确定。就可以查看电脑系统的windows版本了,如下图所示,可以看到我的电脑是win7的。
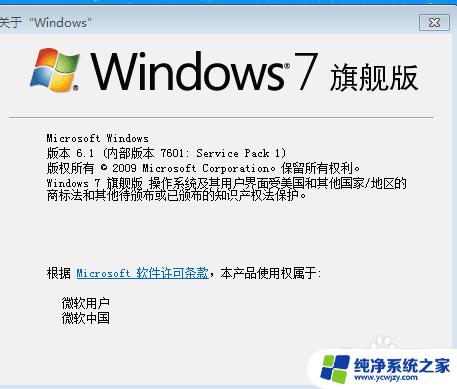
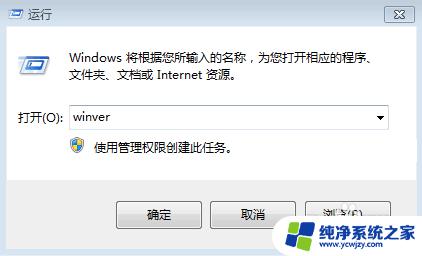
2.cmd
开始---运行---输入cmd,按确定之后就可以看到电脑系统的版本了。如下图所示:
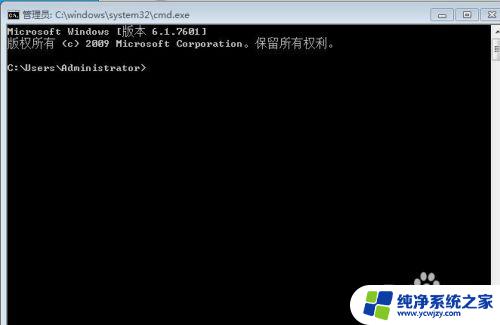
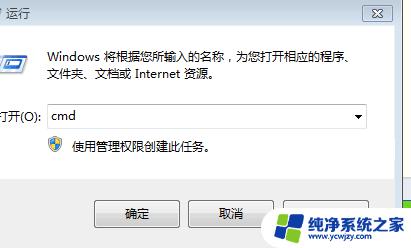
3.msinfo32.exe
开始---运行---输入msinfo32.exe,就可以看到电脑系统的版本了,如下图所示:
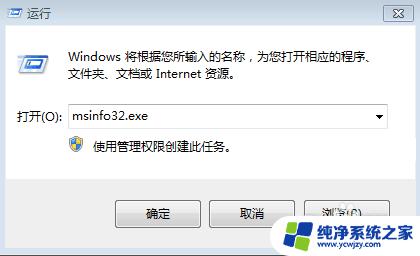
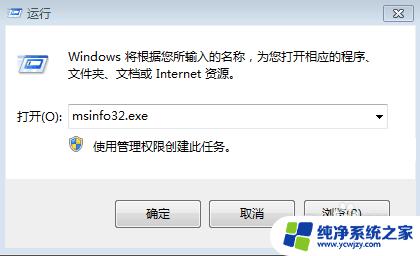
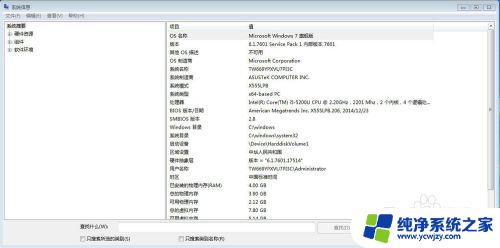
4.属性
右击我的电脑---选中属性,就可以看到电脑的系统版本了,如下图所示:
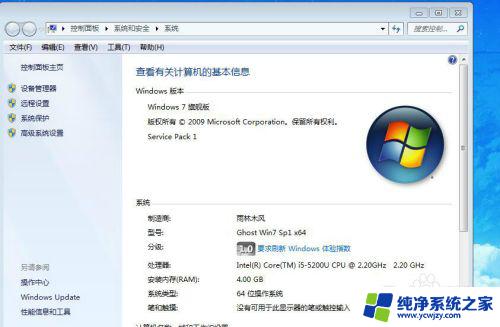
5.版本
查看电脑系统的windows版本有很多种方法,我比较喜欢第四种。因为同时还可以看电脑是几位数的,是32位还是64位。

以上就是关于如何查看Windows版本的全部内容,如果您也遇到了类似的问题,可以按照小编的方法解决。