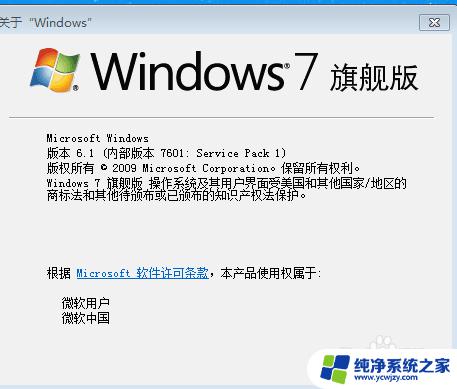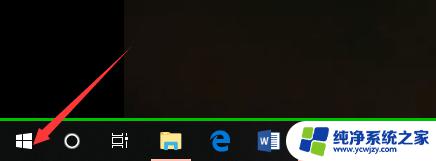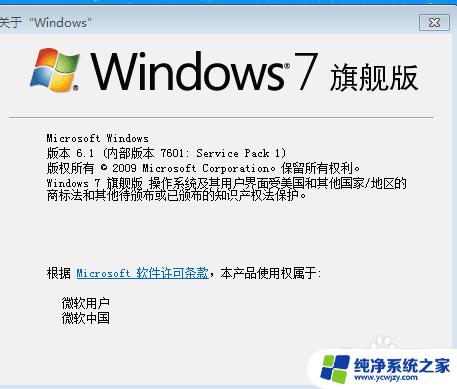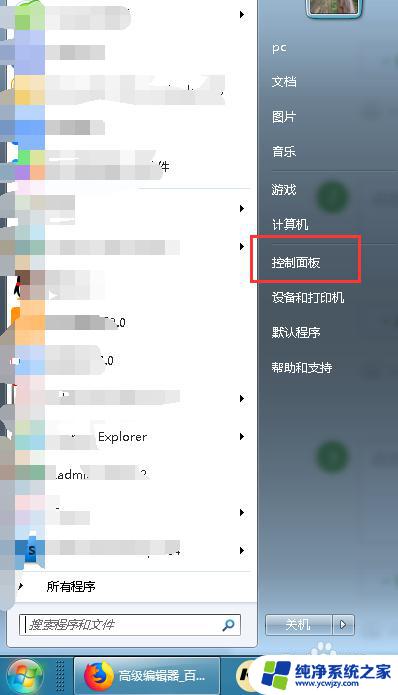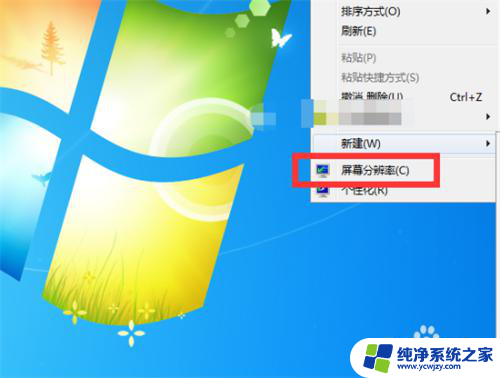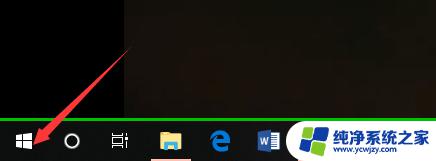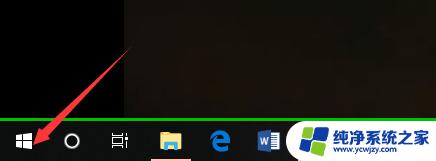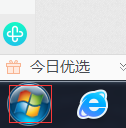电脑上怎么看windows版本 查看Windows系统版本的步骤
电脑上怎么看windows版本,在我们使用电脑的过程中,了解自己所使用的Windows系统版本是非常重要的,无论是为了兼容软件和驱动程序,还是为了了解自己的电脑性能,都需要知道Windows系统的具体版本。该如何查看自己电脑上的Windows版本呢?下面将为大家介绍一下查看Windows系统版本的简便步骤。通过这些简单的操作,我们可以轻松地获取到所需的信息,为后续的使用和维护工作提供便利。让我们一起来了解一下吧!
方法如下:
1.查看电脑系统的windows版本
开始---运行---输入winver,单击确定。就可以查看电脑系统的windows版本了,如下图所示,可以看到我的电脑是win7的。
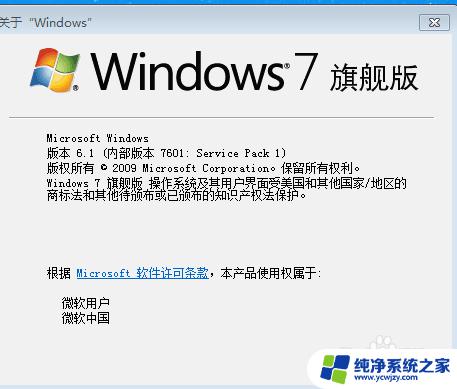
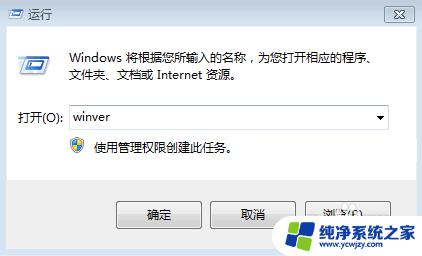
2.cmd
开始---运行---输入cmd,按确定之后就可以看到电脑系统的版本了。如下图所示:
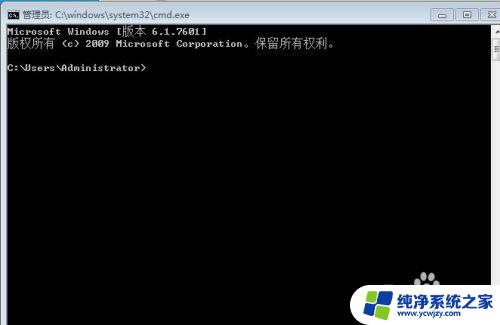
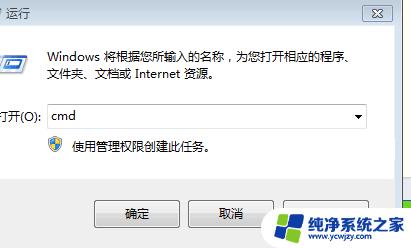
3.msinfo32.exe
开始---运行---输入msinfo32.exe,就可以看到电脑系统的版本了,如下图所示:
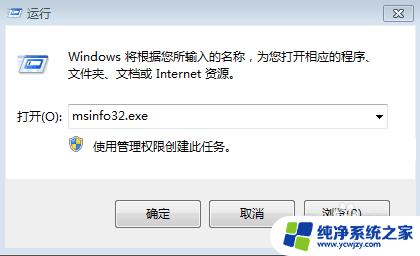
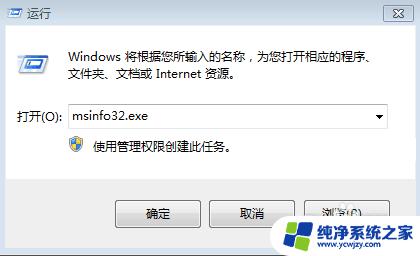
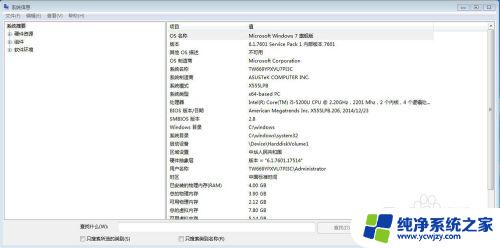
4.属性
右击我的电脑---选中属性,就可以看到电脑的系统版本了,如下图所示:
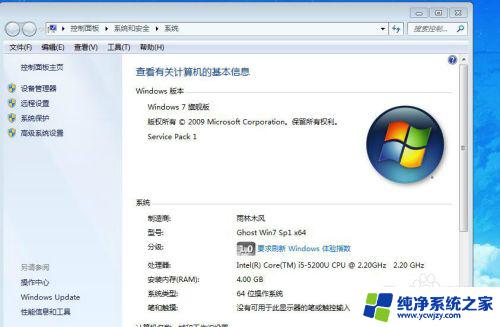
5.版本
查看电脑系统的windows版本有很多种方法,我比较喜欢第四种。因为同时还可以看电脑是几位数的,是32位还是64位。

这就是在电脑上查看Windows版本的全部内容,如果您遇到相同的情况,请参考我的方法进行处理,希望对大家有所帮助。