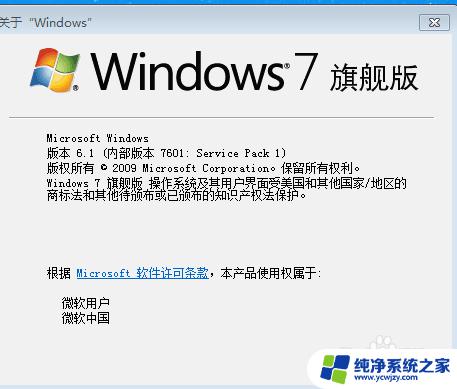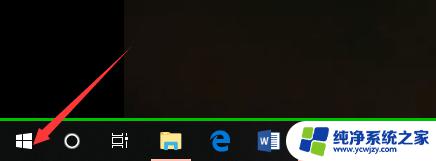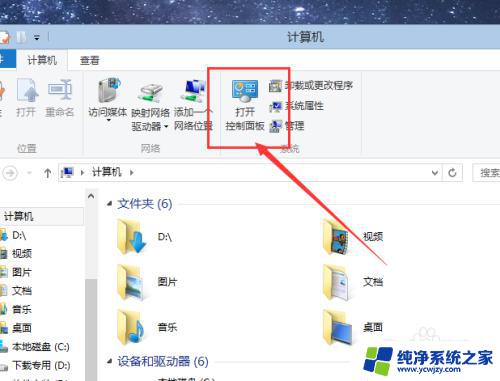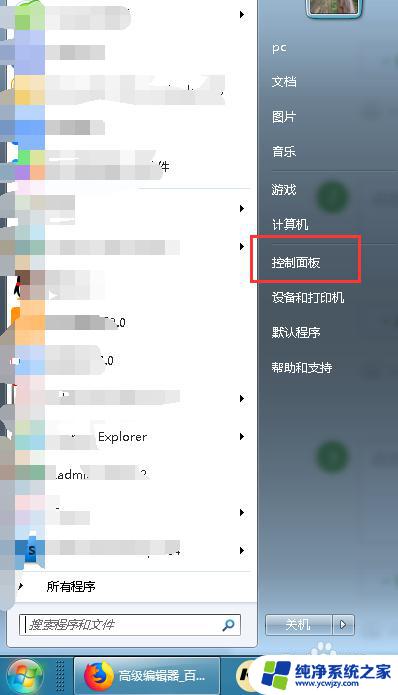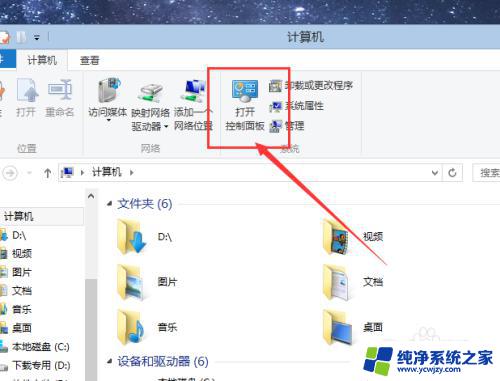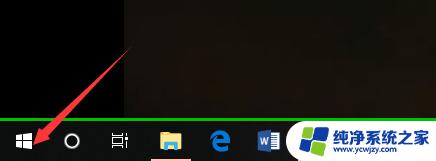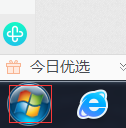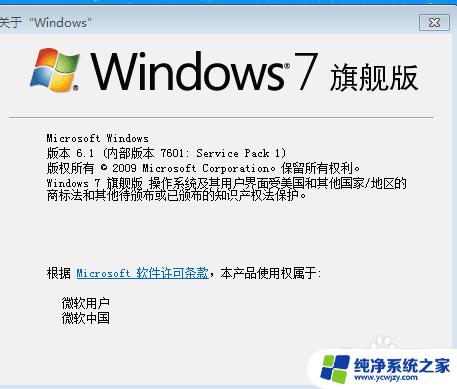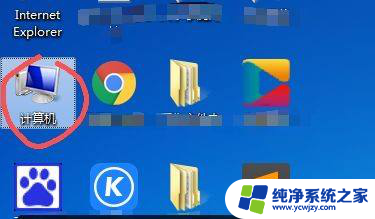电脑如何看windows版本 查看Windows系统版本的步骤
电脑如何看windows版本,如何查看Windows系统版本是许多电脑使用者常常会遇到的问题,无论是为了确认自己的电脑是否需要升级,还是为了了解电脑的性能和兼容性,了解Windows系统的版本信息都是非常重要的。查看Windows系统版本的步骤并不复杂,只需要几个简单的操作就可以轻松获取到所需的信息。在本文中我们将介绍如何查看Windows系统版本的方法,帮助大家更好地了解和使用自己的电脑。
操作方法:
1.查看电脑系统的windows版本
开始---运行---输入winver,单击确定。就可以查看电脑系统的windows版本了,如下图所示,可以看到我的电脑是win7的。
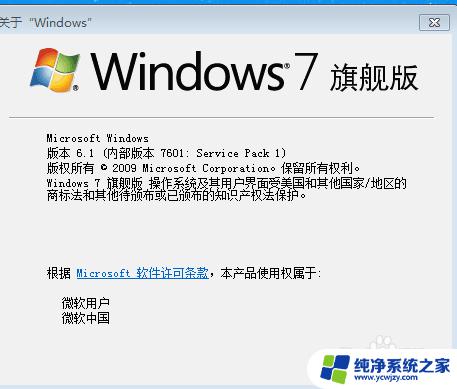
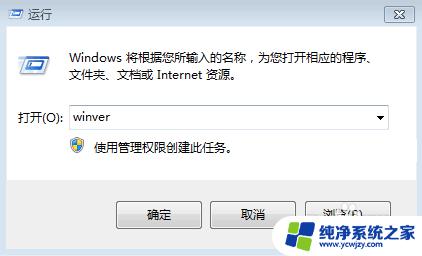
2.cmd
开始---运行---输入cmd,按确定之后就可以看到电脑系统的版本了。如下图所示:
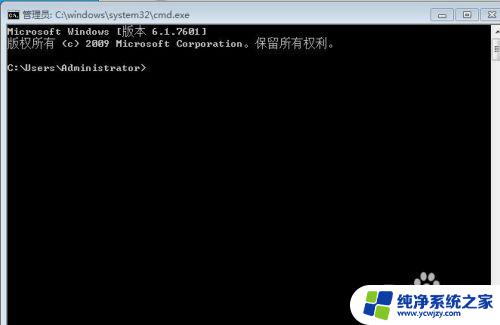
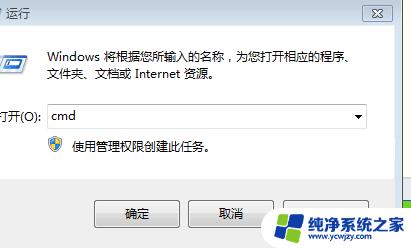
3.msinfo32.exe
开始---运行---输入msinfo32.exe,就可以看到电脑系统的版本了,如下图所示:
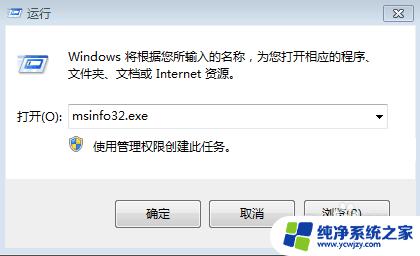
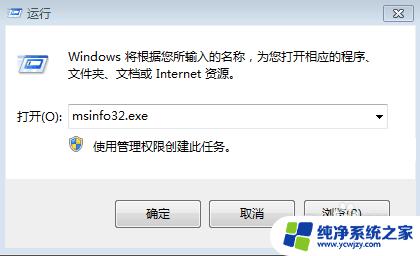
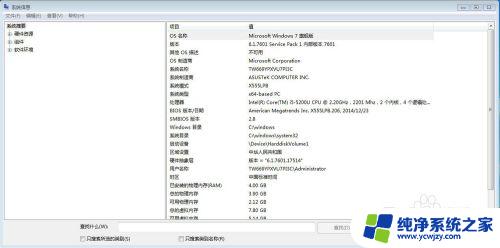
4.属性
右击我的电脑---选中属性,就可以看到电脑的系统版本了,如下图所示:
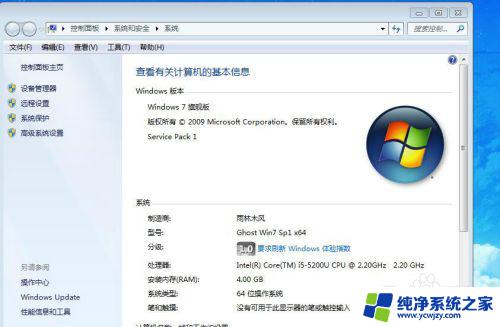
5.版本
查看电脑系统的windows版本有很多种方法,我比较喜欢第四种。因为同时还可以看电脑是几位数的,是32位还是64位。

以上就是电脑如何查看Windows版本的全部内容,如果您也遇到了同样的问题,可以参照小编的方法来解决,希望这篇文章能对您有所帮助。