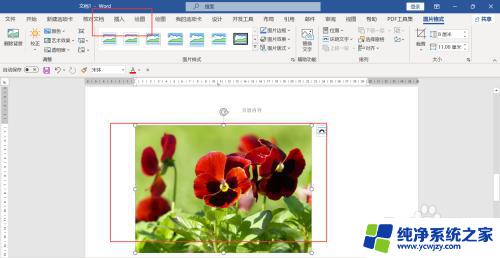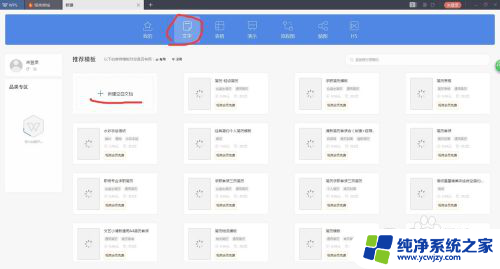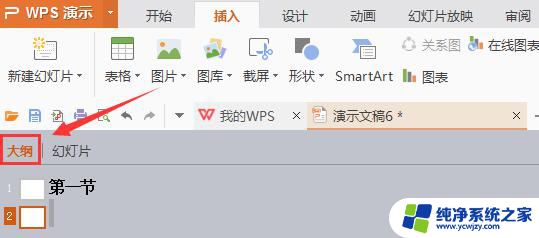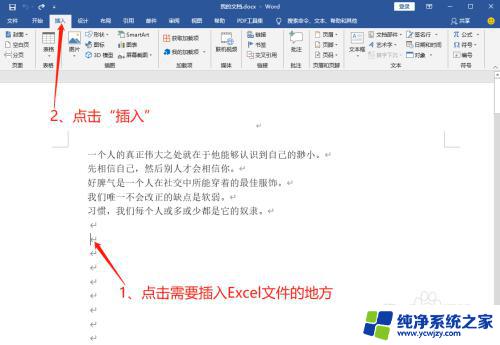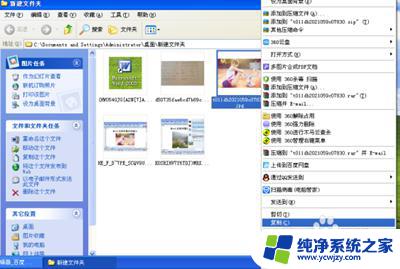如何把word内容导入ppt 幻灯片中如何插入Word文档
Word和PowerPoint是办公软件中广泛使用的两个工具,它们在文档处理和演示制作方面有着各自独特的功能,在某些情况下,我们可能需要将Word文档中的内容导入到PowerPoint幻灯片中,以便更好地展示和分享。如何实现这一操作呢?本文将介绍如何把Word内容导入PPT幻灯片中,以及如何在幻灯片中插入Word文档,帮助读者更好地利用这两个工具,提高工作效率。
具体步骤:
1.首先,我们先准备好要插入到ppt文档中的word文档,将它保存到电脑上的一个合适的存储位置。

2.接着,我们打开我们的ppt软件,打开后找到需要插入word文档的地方,然后在顶部菜单栏找到“插入”菜单。
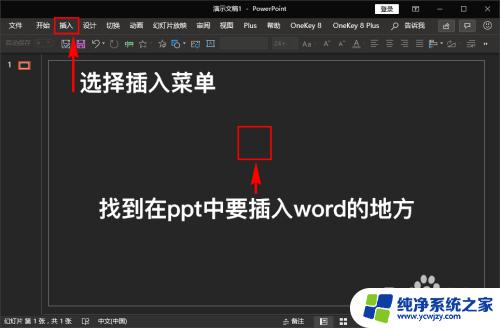
3.我们点击插入菜单,在其展开的子菜单中选择“文本”组,在文本组里再继续找到“对象”子菜单。
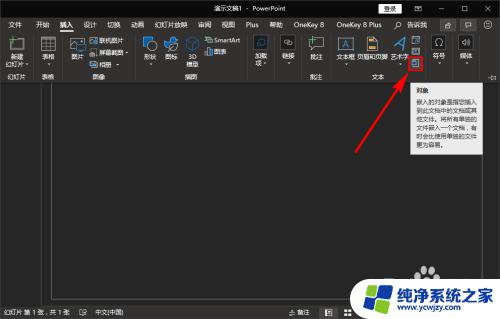
4.点击“对象”按钮,点击后就会打开“插入对象”弹窗,在弹窗里我们选择“由文件创建”。
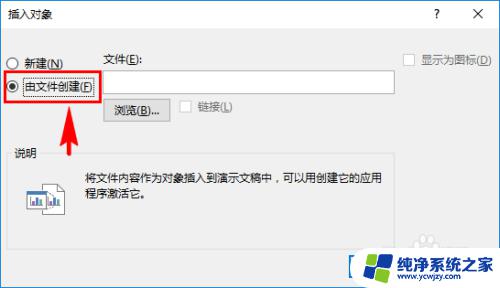
5.接着点击“浏览”按钮,点击后我们找到之前存储好的电脑本地的文件,选中要插入的文件,点击确定即可。
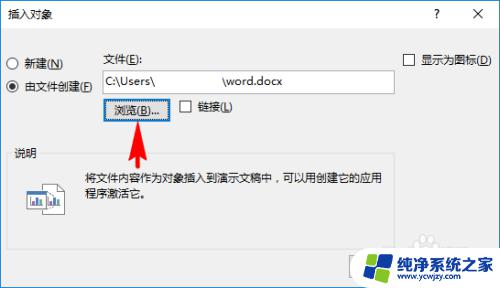
6.点击确定之后,word文档就被加载进来了。接下来我们在弹窗里将“链接”和“显示为图标”也勾选上,勾选上之后,点击确定按钮即可。
“链接”勾选上后,当我们的word文档内容发生变化,插入到ppt文档中的word打开后内容也会同步变化。
“显示为图标”勾选上后,当我们将word插入到ppt后。就会在ppt文档中显示一个word的图标,该图标正是word文档打开的快捷方式。
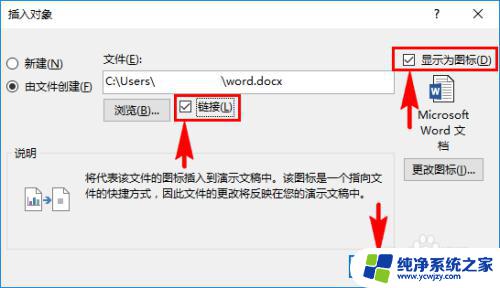
7.确定之后,就会在ppt文档中显示一个word文档的图标。该图标正好是打开插入的word文档的快捷方式,我们在ppt中只需要双击鼠标左键就可以打开插入的word文档了。
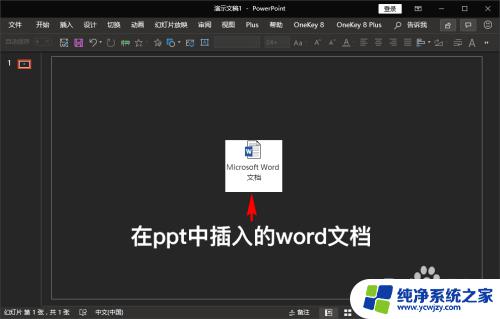
以上就是如何将Word中的内容导入PPT的全部内容,如果你遇到这种情况,你可以按照这个步骤来解决问题,这个过程非常简单快速,一步到位。