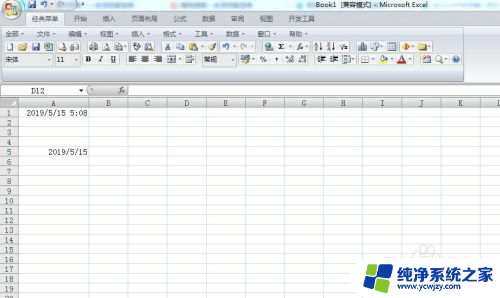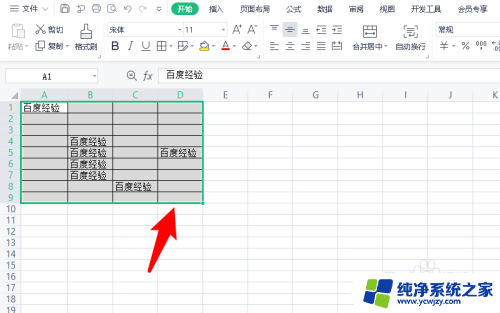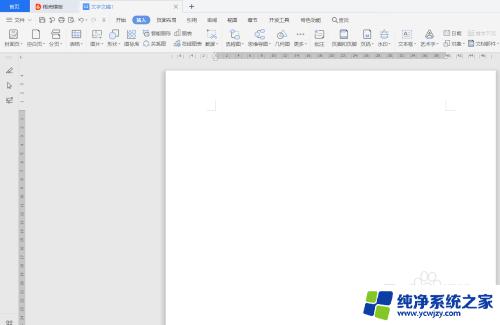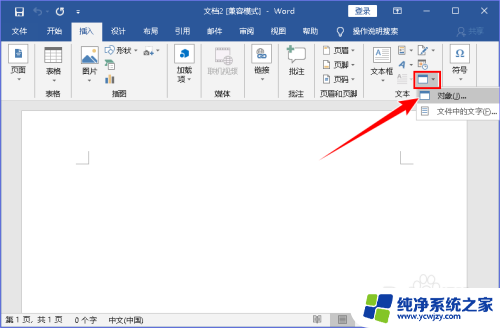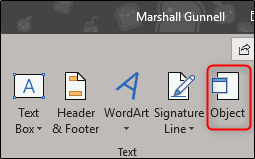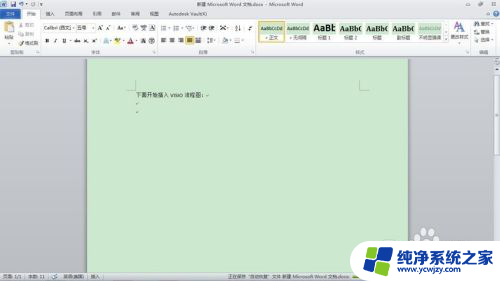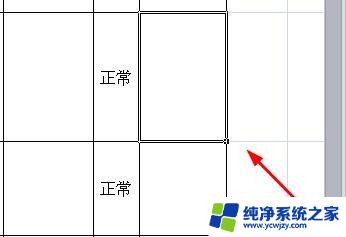word中如何嵌入excel文档 Word如何插入Excel文件
word中如何嵌入excel文档,在现代办公软件中,Word和Excel是我们经常使用的两个重要工具,Word主要用于处理文本和排版,而Excel则专注于数据分析和计算。有时候我们需要在Word文档中嵌入一些Excel表格,以便更方便地展示数据和计算结果。Word如何嵌入Excel文档呢?简而言之我们可以通过插入对象的方式将Excel文件嵌入到Word文档中。这样一来我们可以在Word中直接编辑和查看Excel表格,避免频繁地切换软件,提高工作效率。接下来我们将详细介绍Word如何插入Excel文件,并探讨其嵌入的实际应用场景。
步骤如下:
1.打开Word文档,点击需要插入Excel文件的地方。再点击“插入”
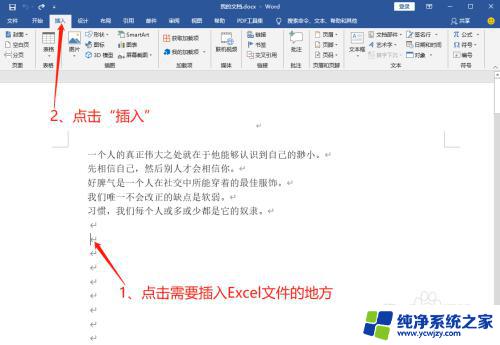
2.点击“对象”选项
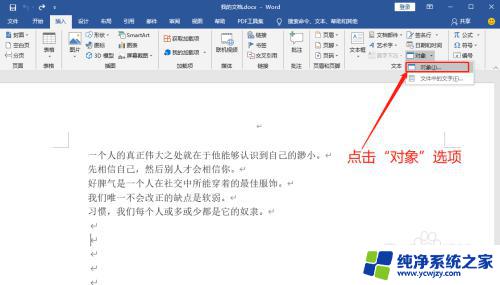
3.进入“对象”界面,点击“由文件创建”,再点击“浏览”
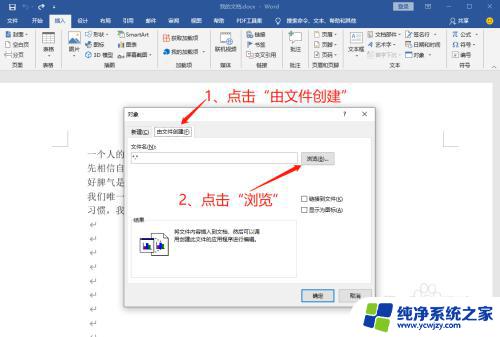
4.进入“浏览”界面,选择需要插入的Excel文件,点击“插入”即可
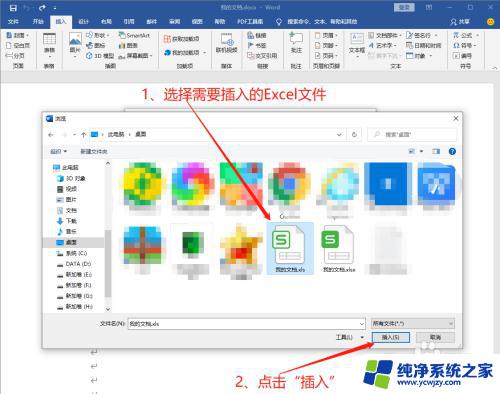
5.在“对象”界面,点击“确定”。此时在Word中会显示Excel文件中的内容,点击内容可以调整格式
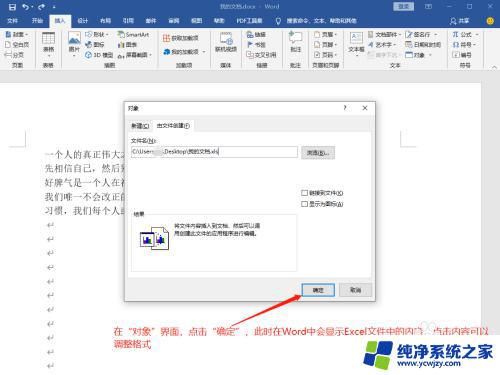
6.或者在“对象”界面,先勾选“显示为图标”。再点击“确定”。此时在Word中会显示Excel文件图标,点击该图标可以打开Excel文件
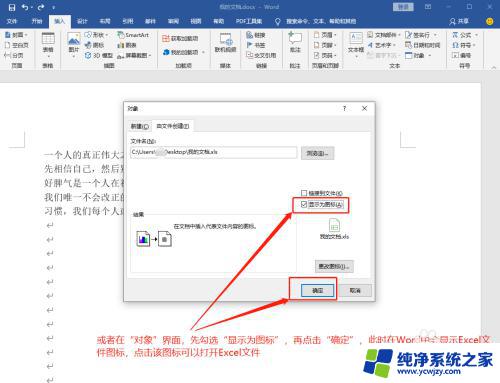
以上就是在Word中嵌入Excel文档的全部内容,如果你遇到了这种情况,可以按照以上步骤进行解决,非常简单快速,一步到位。