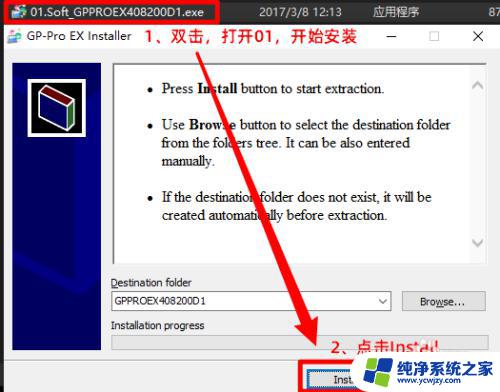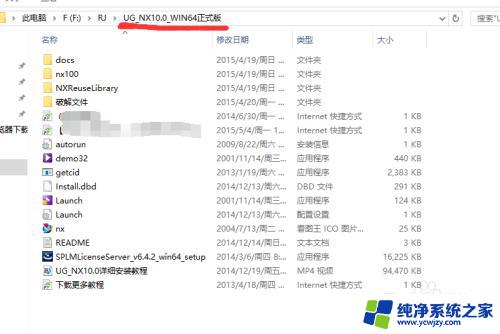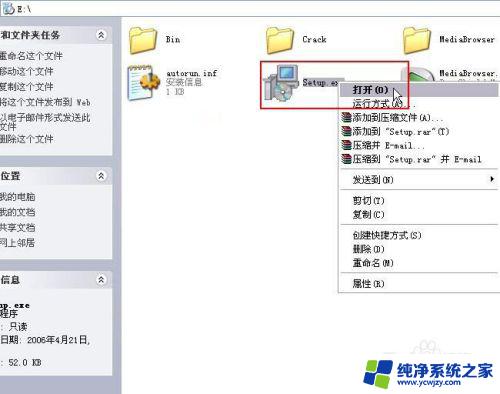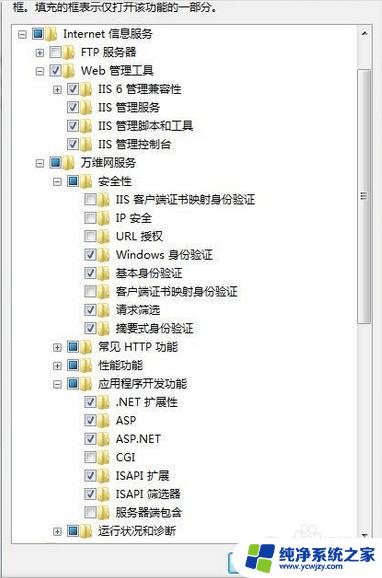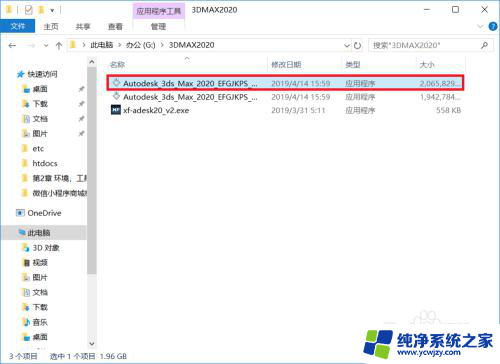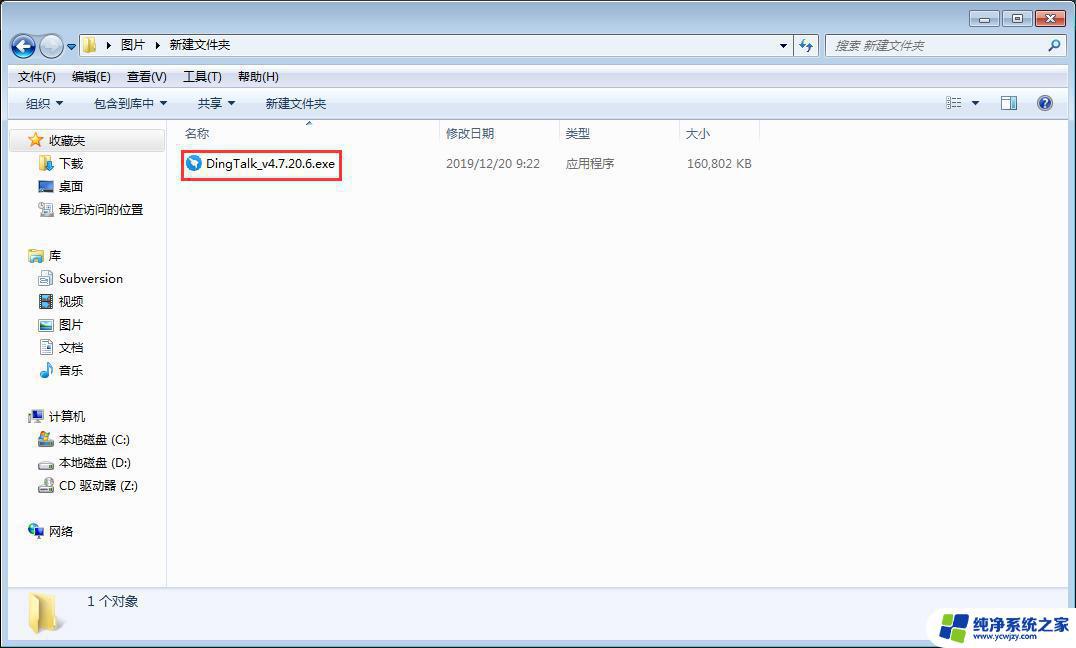雨木风林win7 64位怎么安装?详细步骤教程!
雨木风林win7 64位怎么安装,在安装操作系统时,有时候会遇到各种各样的问题,而其中一个常见的问题就是如何安装雨木风林Win7 64位系统,对于这个问题,我们可以通过一些简单的步骤来完成安装,从而顺利地运行我们的电脑。不过在进行系统安装前,我们需要先做好一些准备工作,如备份重要数据,准备系统盘,等等。接下来我们将一一介绍如何安装雨木风林Win7 64位系统,让大家轻松快捷地完成安装过程。
一、安装准备
1、备份C盘和桌面重要文件
3、安装工具下载:一键GHOST (OneKey GHOST)V13.9
4、解压工具:WinRAR或好压等解压软件
二、雨林木风系统安装步骤如下
1、下载雨林木风系统iso镜像到本地,不要放桌面或C盘,右键使用WinRAR等工具解压出来。
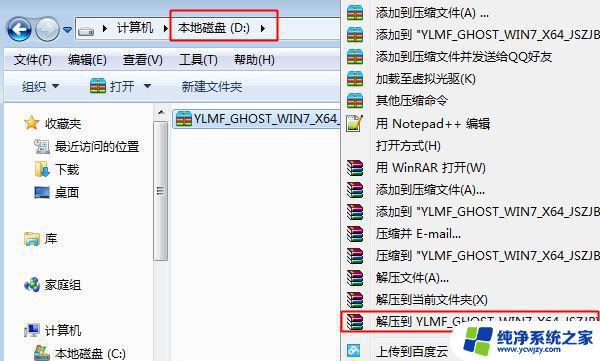
2、将win7.gho文件和Onekey ghost工具放到同一目录,比如D盘,不要放C盘或桌面。
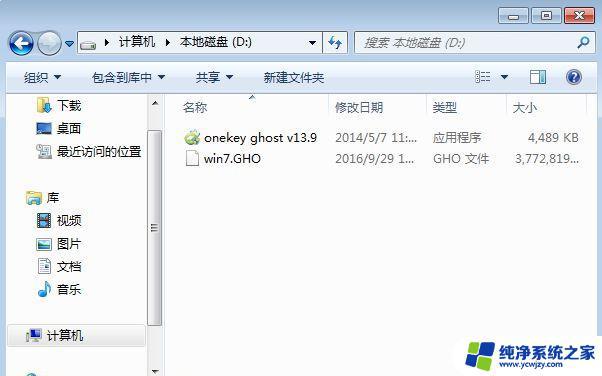
3、双击打开Onekey ghost安装工具,选择“还原分区”。GHO WIM ISO映像路径选择win7.gho文件,选择安装位置。比如C盘,或者根据磁盘容量判断要安装系统的磁盘,点击确定,如果提示未指定ghost位置,查看相关教程提供的方法解决。
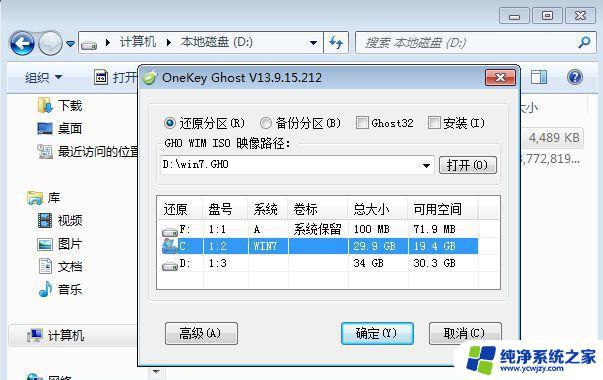
4、弹出提示框,确认没有重要数据之后,点击是,立即重启进行计算机还原,也就是安装雨林木风系统过程。
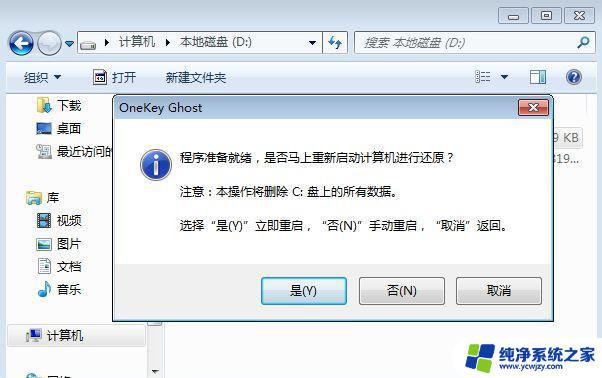
5、这时候电脑重启,开机启动项多出Onekey Ghost,默认自动选择Onekey Ghost进入安装过程。
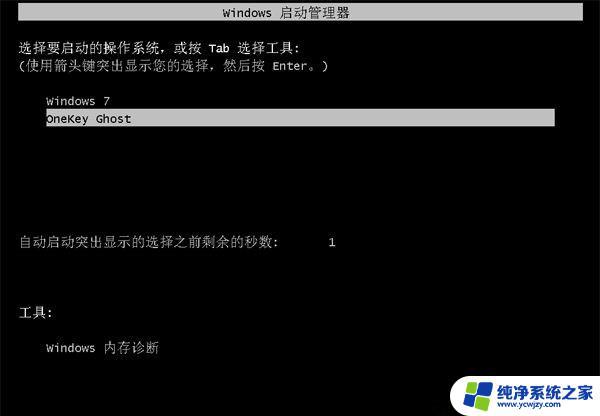
6、启动进入到这个界面,执行雨林木风系统安装到C盘的操作,等待进度条完成。
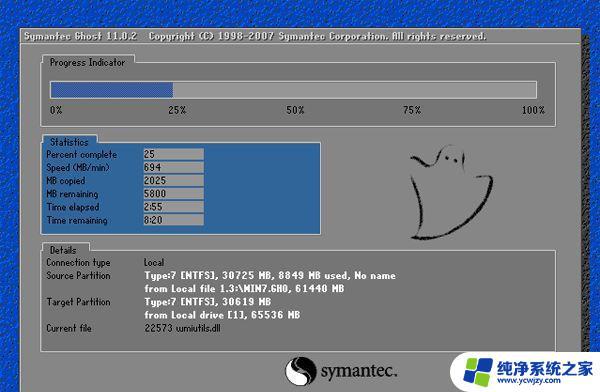
7、操作完成后,电脑自动重启,继续执行雨林木风系统驱动安装、配置和激活过程。

8、安装过程会有2次重启过程,最后重启进入全新系统桌面后,雨林木风系统安装过程结束。

这就是如何安装雨木风林win7 64位的全部内容,如果还有不清楚的用户,可以参考以上小编的步骤进行操作,希望这对大家有所帮助。