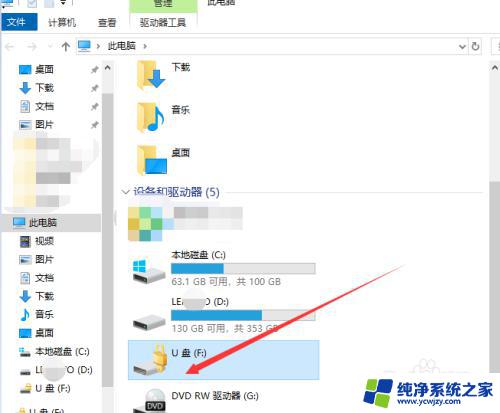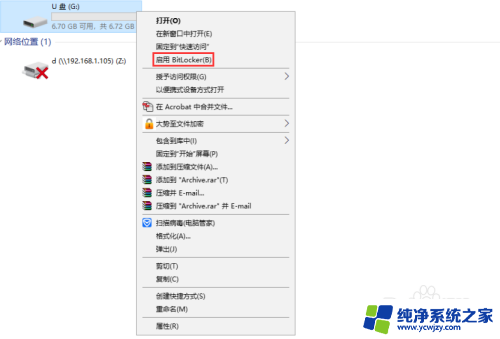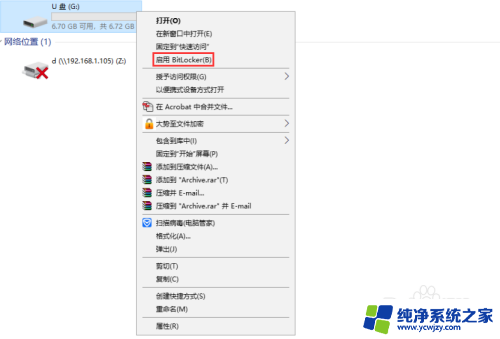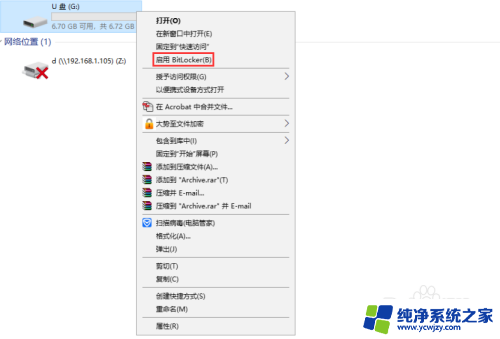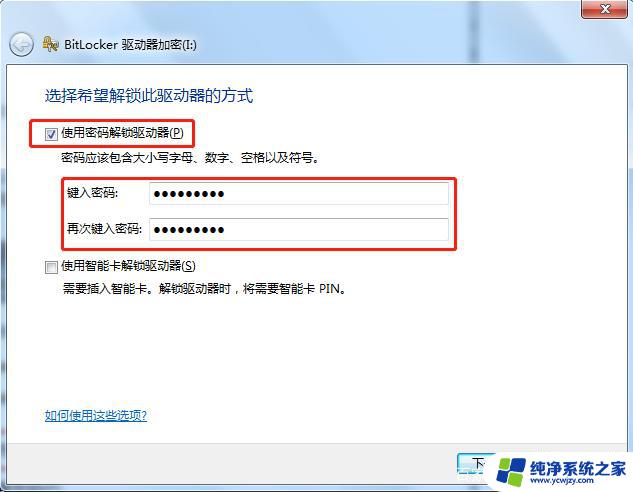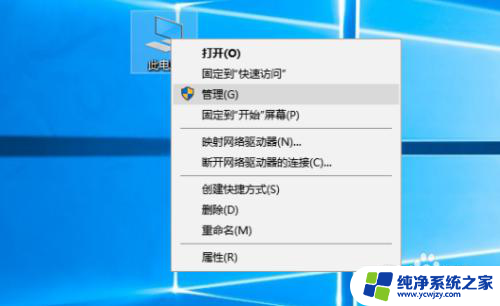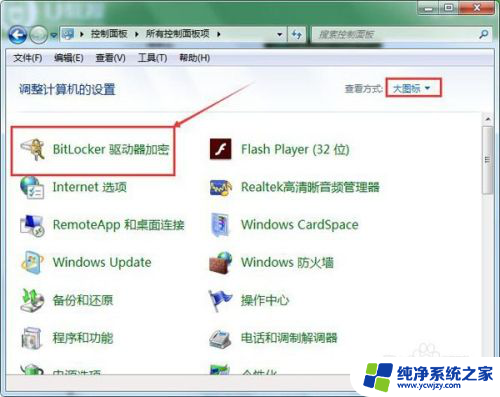怎么用u盘作密钥 如何将U盘变成电脑的安全密钥
如今随着科技的不断发展,个人电脑与互联网的联系变得越来越紧密,为了确保个人电脑的安全,越来越多的人开始寻找更加安全可靠的解决方法。而将U盘变成电脑的安全密钥,成为现在越来越流行的解决方法之一。通过这种方法,只有拥有正确的U盘才能进入电脑系统,有效保护了用户的电脑信息。那么怎么用U盘作密钥呢?让我们来看看具体的实现方法。
步骤如下:
1.第一步,在计算机桌面新建一个文本文档。
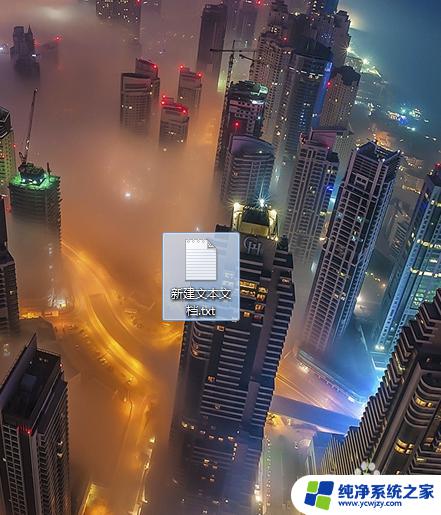
2.第二步,双击打开文本文档。在文档中键入代码(如下图所示),然后点击保存。
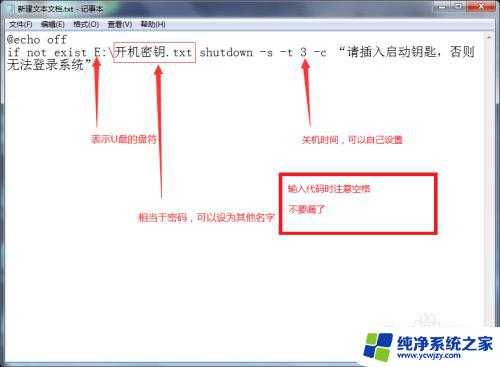
3.第三步,将新建文本文档重命名为开机密钥.bat,然后将这个bat文件移动到计算机的隐秘位置。
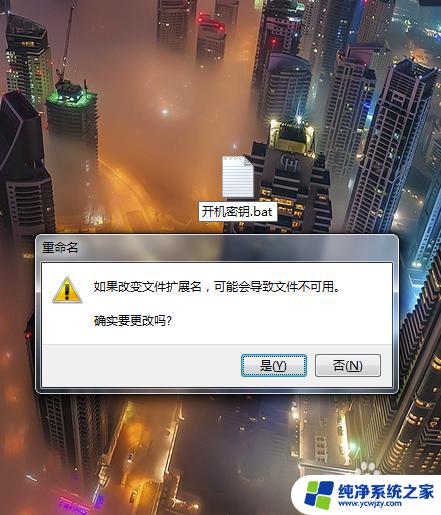
4.第四步,打开U盘,在U盘中新建文本文档,然后重命名为开机密钥.txt。
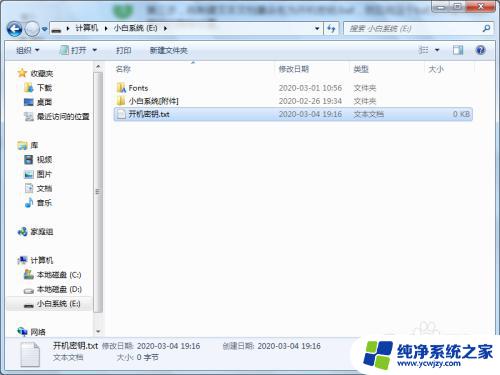
5.第五步,按Win+R,弹出运行窗口。
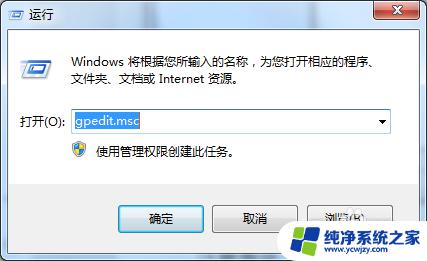
6.第六步,在运行窗口中键入“gpedit.msc”回车,弹出本地组策略编辑器窗口。

7.第七步,在组策略页面上依次找到计算机配置--Windows设置--脚本(启动/关机)。
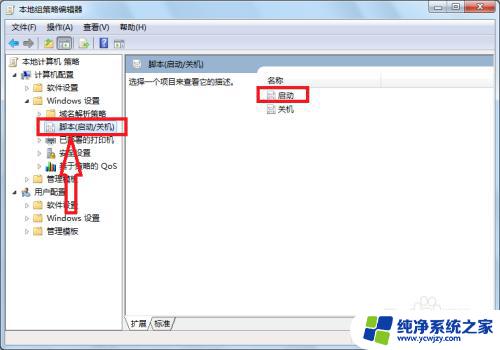
8.第八步,双击启动,弹出属性窗口。
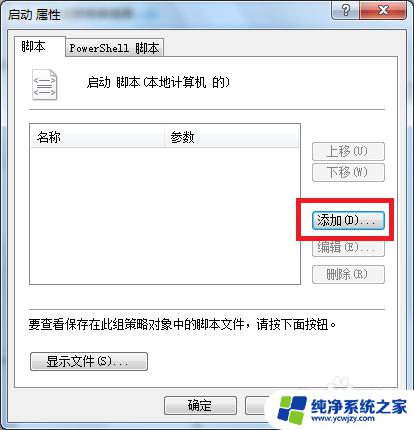
9.第九步,点击添加,添加刚刚设置好的bat文件,点击确定关闭属性窗口。
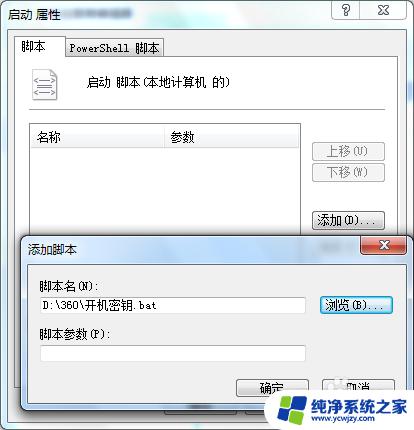
10.第十步,这样U盘启动锁就设置完毕了。开机时只能将U盘插入电脑才能正常使用,系统启动3秒后就可以拔掉U盘。
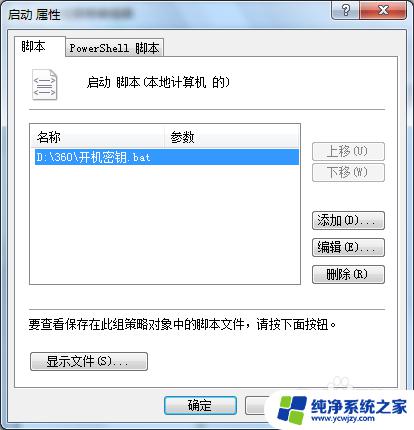
以上是有关使用U盘作为密钥的全部内容,如果您遇到相似情况,您可以按照本文的方法来解决。