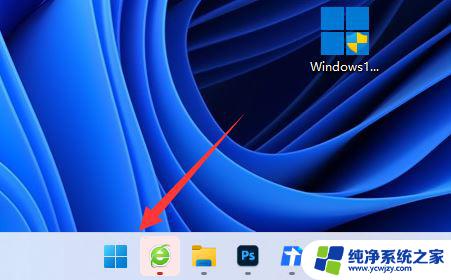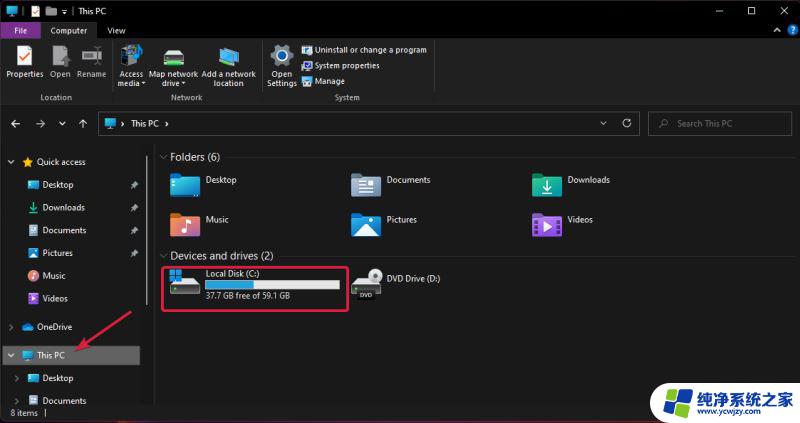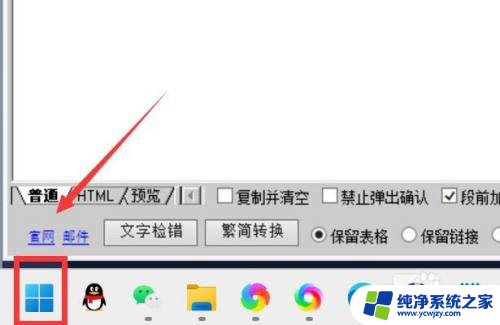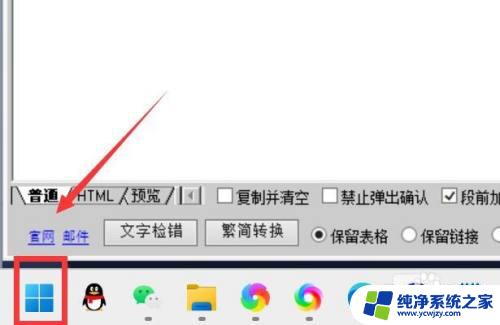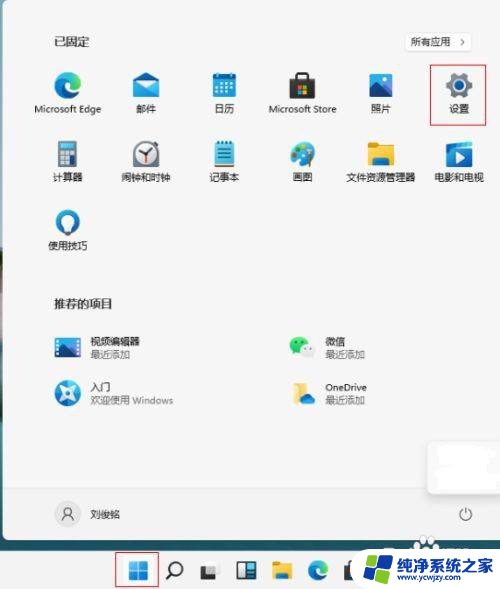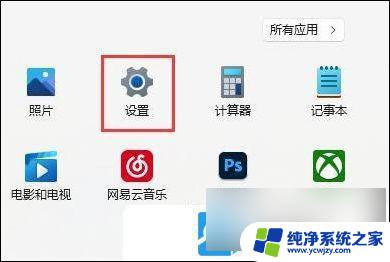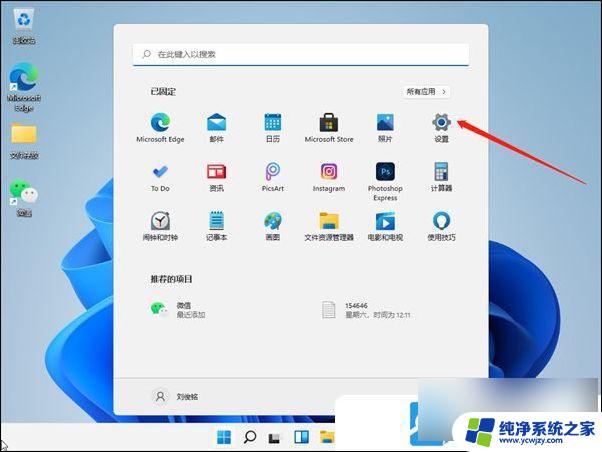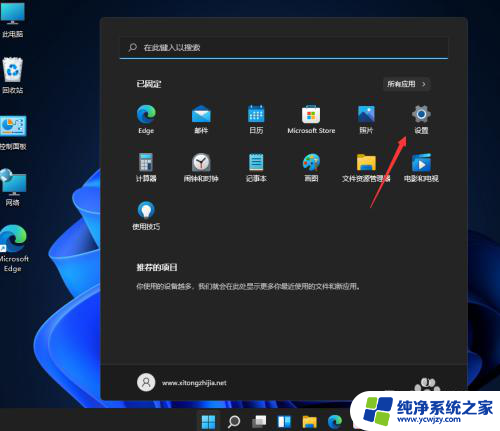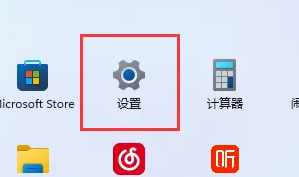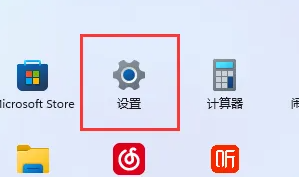windows11自带磁盘垃圾清理工具 如何清理Win11系统垃圾文件
Windows 11作为最新一代的操作系统,自带了一款强大的磁盘垃圾清理工具,专门用于清理系统中的垃圾文件,随着我们在Win11系统中的使用,不可避免地会产生一些无用的文件,如临时文件、回收站中的文件等,它们不仅占据了磁盘空间,还可能导致系统运行变慢。而这款自带的磁盘垃圾清理工具,能够简单快捷地帮助我们清理这些垃圾文件,提升系统运行效率。接下来就让我们一起来了解一下如何使用这个工具,清理Win11系统中的垃圾文件吧。
但是,首先要做的是弄清楚您的驱动器上已有多少可用空间。这样,您就会知道是否真的需要执行此过程。
您的 PC 上需要有多少可用空间?找出驱动器上剩余的可用空间非常容易。
您需要执行以下操作:
1.使用Windows键 +E组合启动文件管理器应用程序。
2.现在单击左窗格中的此 PC并查看您的驱动器。在我们的示例中,我们有超过一半的驱动器空闲。
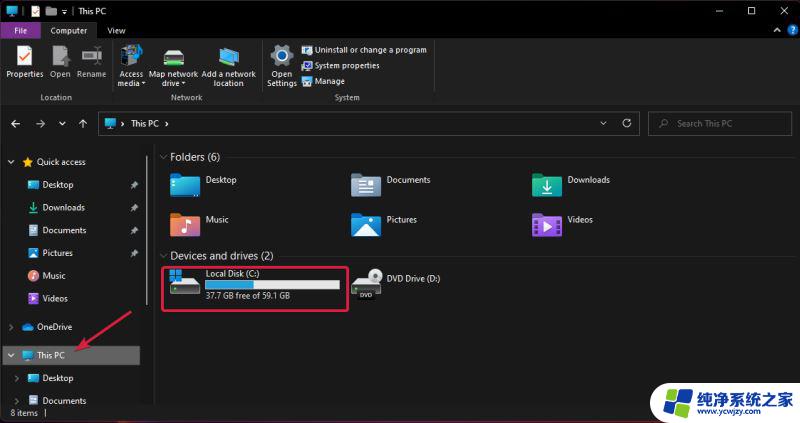
尽管拥有更多空间总是有用的,但您现在可能不需要它。但是,如果您打算安装资源匮乏的应用程序或游戏,最好做好准备并释放尽可能多的空间。
在下面的指南中,我们解释了使用磁盘清理实用程序等清理 PC 的几种方法。
如何在Windows 11中执行磁盘清理?1. 使用驱动器属性选项。
1.按Windows键+E组合启动文件管理器
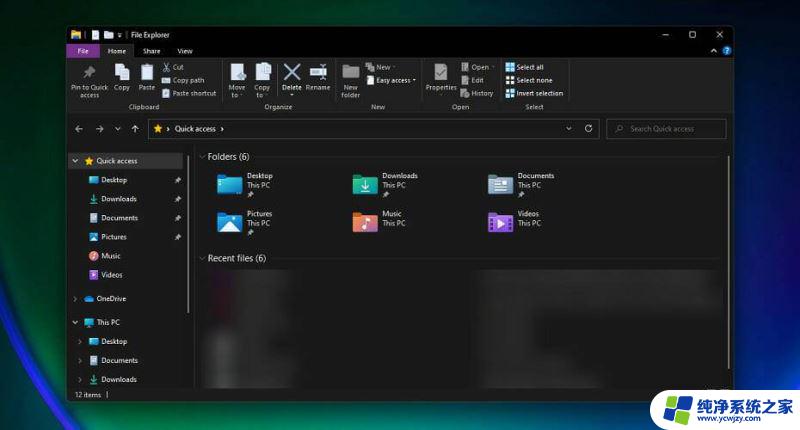
2.单击此电脑
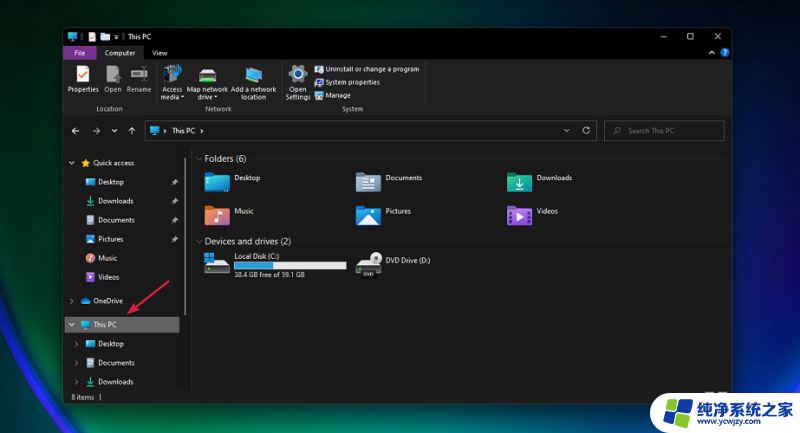
3.现在右键单击C:驱动器并从下拉菜单中选择属性。
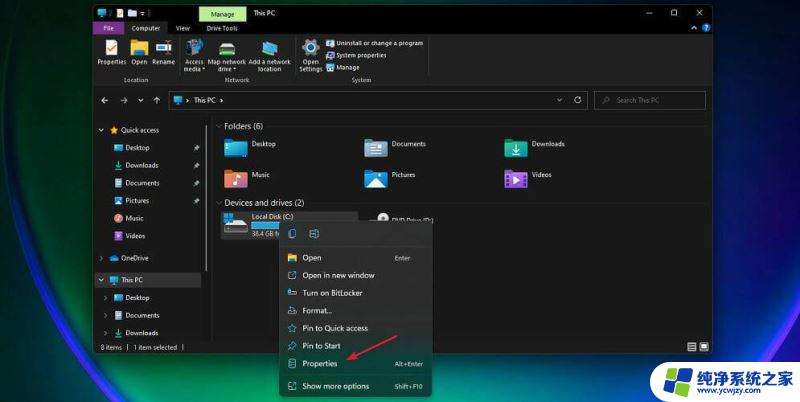
4.在常规选项卡中,单击磁盘清理以启动应用程序。
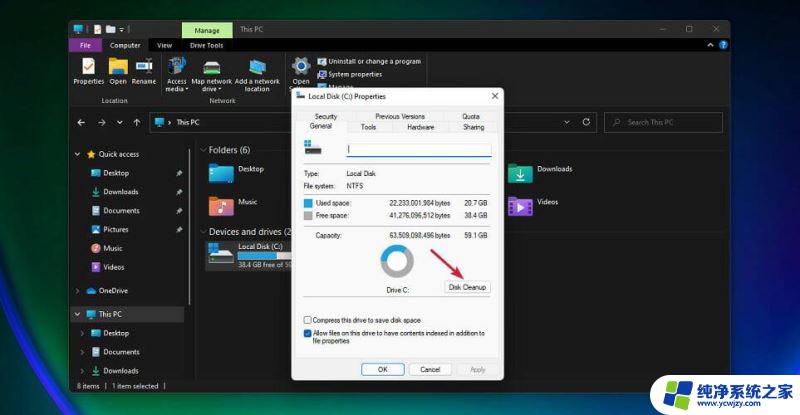
5.通过单击相应的框选择要删除的数据,然后单击 OK。
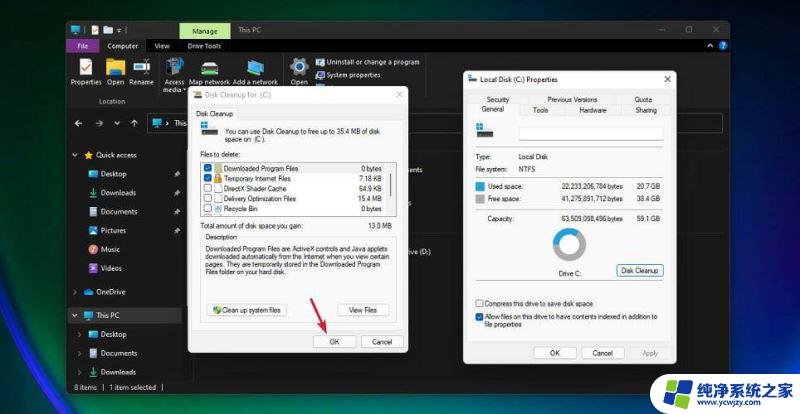
2.使用运行清理磁盘
1.按键盘上的Windows+R快捷键启动Run
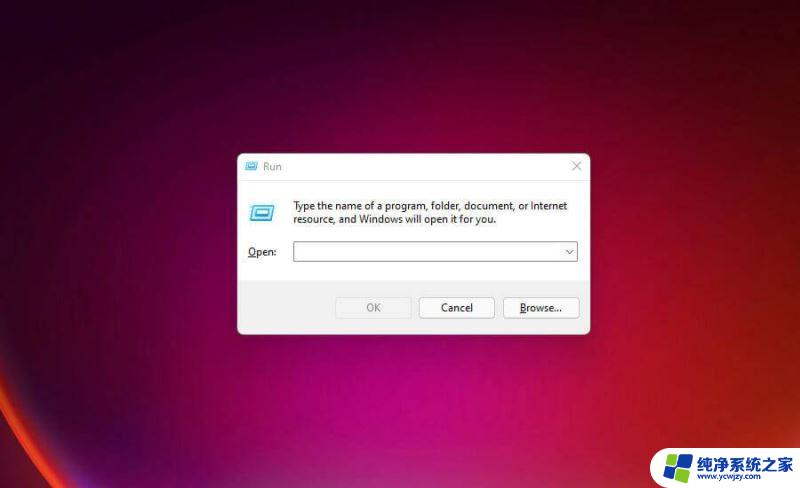
2.键入以下行并按Enter运行它:cleanmgr /VERYLOWDISK
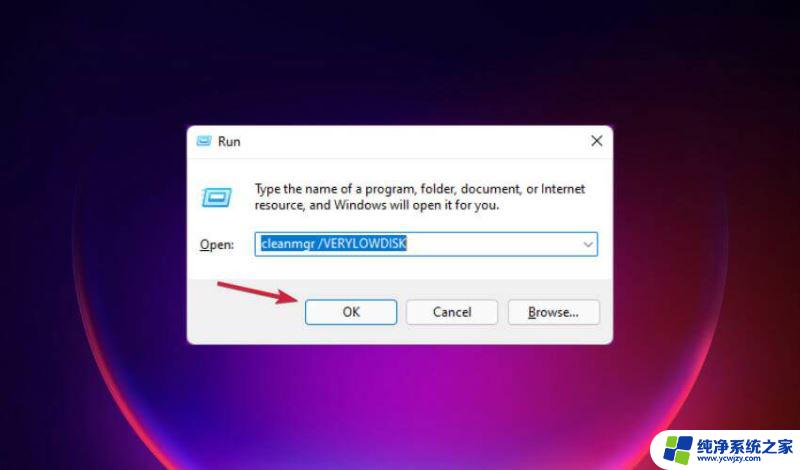
3.命令运行后,您将收到一份报告,说明您已设法释放了多少空间。
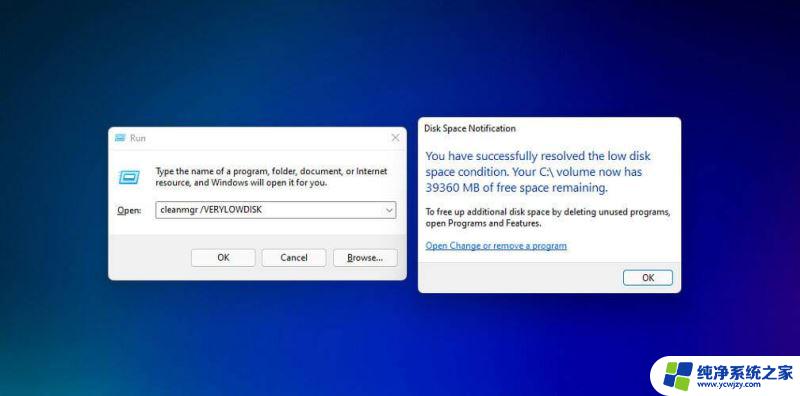
您还可以使用以下命令来清理磁盘,但与我们上述步骤中提供的命令相比,它擦除的数据更少:
cleanmgr /LOWDISK
如果要选择要清理的文件,请使用此行,然后按Enter运行它:cleanmgr /sageset:1
它将启动磁盘清理实用程序,并选中最少的选项,但您可以从菜单中单击所需的框。
3. 启用存储感知
1.单击Windows按钮并选择Settings。
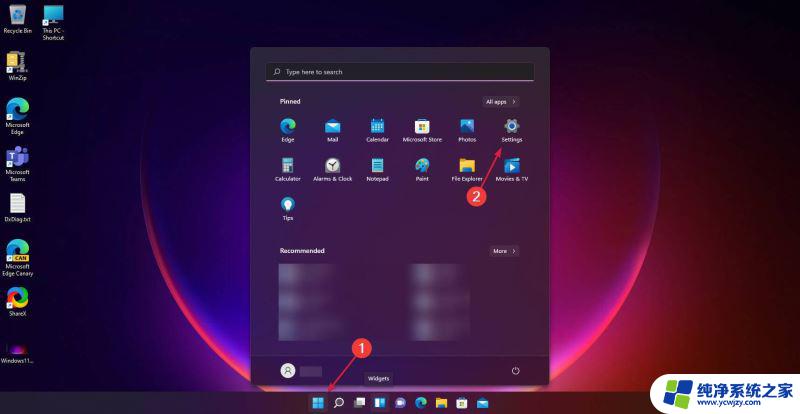
2.从右侧访问System选项并选择Storage。
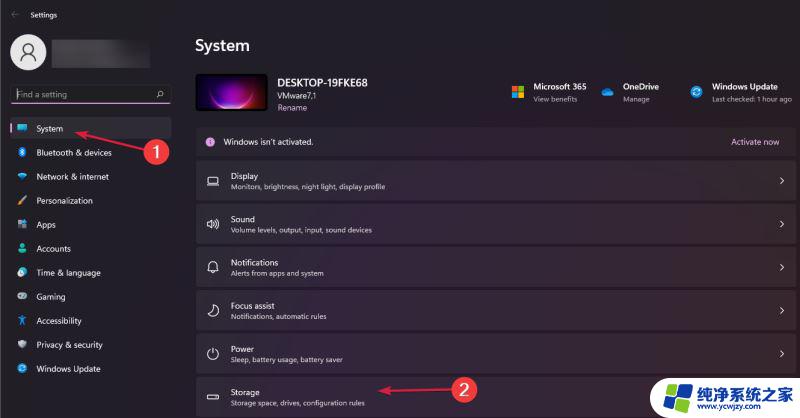
1.现在将Storage Sense按钮切换为On。
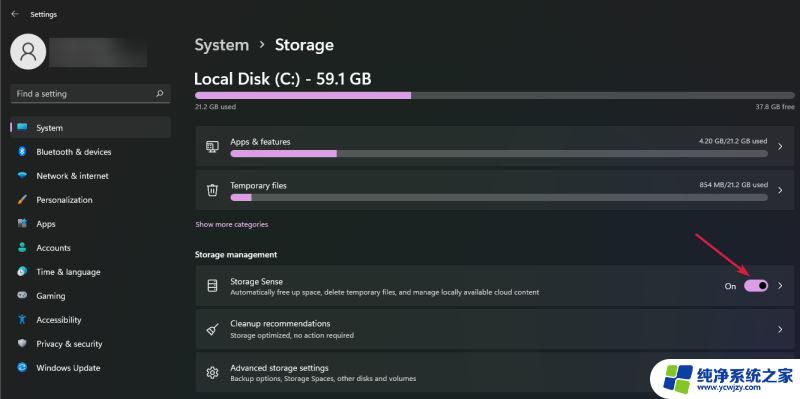
1.如果您进一步单击Storage Sense选项,您将能够对其进行配置。默认情况下,该功能将在磁盘空间不足的情况下开始清理不必要的文件。您可以通过单击“运行存储感知”菜单来更改它。
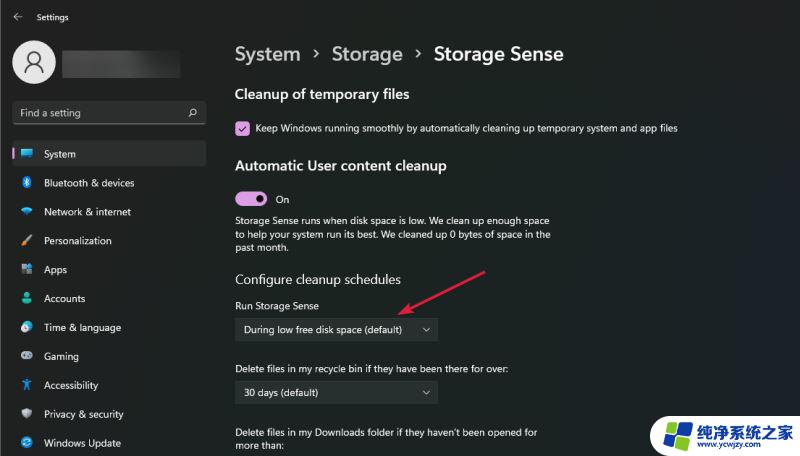
2.为您选择正确的选项以自动执行操作。您可以从三种设置中进行选择:每天、每周或每月。
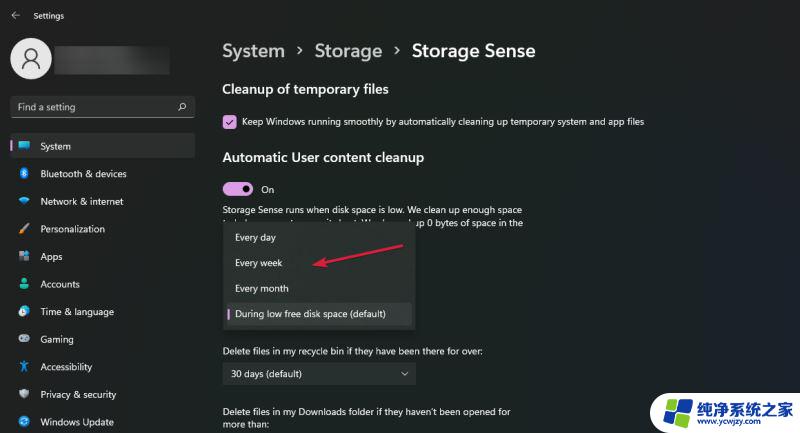
Storage Sense 是您在 Windows 10 中也可以找到的自动清理选项。如果您不设置它,它只会在您的磁盘空间不足时触发。
但是,如果您按照上述步骤操作,您将能够将其配置为在所需的时间间隔内启动,这样您就无需再次手动执行此操作。
4. 只删除临时文件
1.按Windows+R键启动运行应用程序
。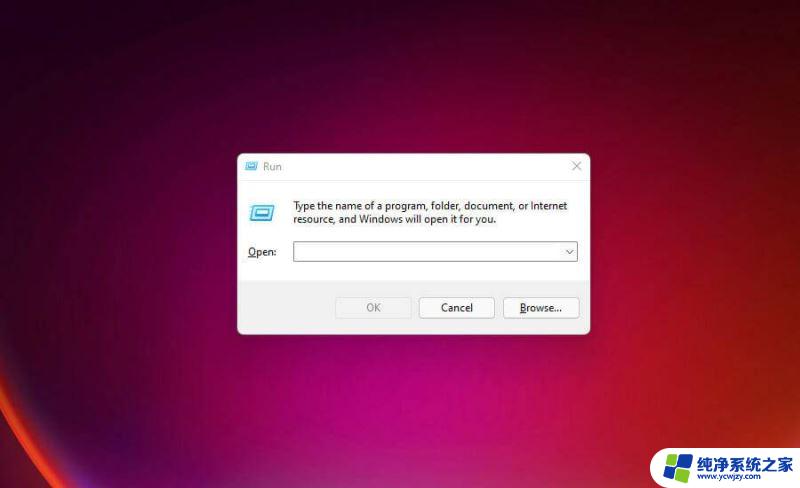
2.键入以下命令并按Enter或单击“确定”:%tmp%
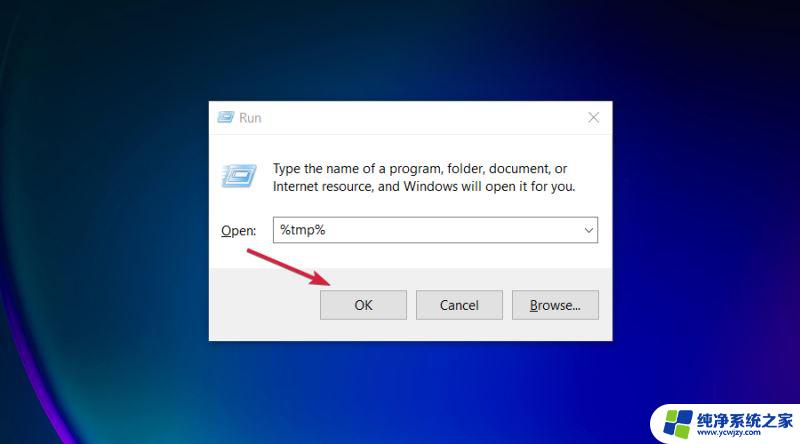
3.该操作将打开一个文件管理器应用程序,其中包含您 PC 上Temp文件夹的内容。
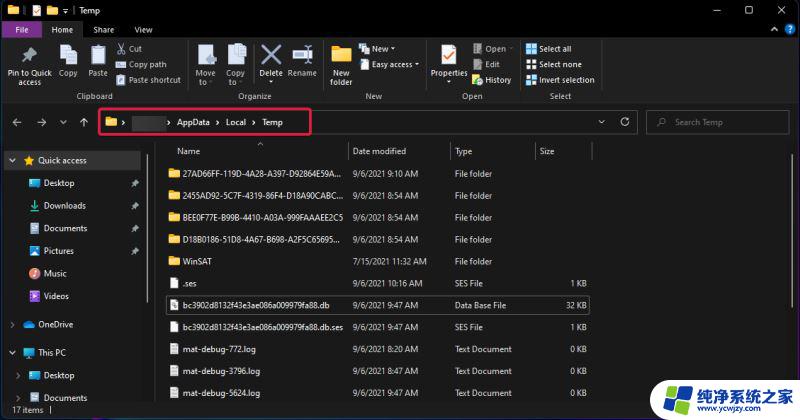
4.按Ctrl+A快捷方式选择所有文件和文件夹,然后右键单击它们并选择“删除”选项(bin 图标)。您也可以Delete在选择文件后按键盘上的键。
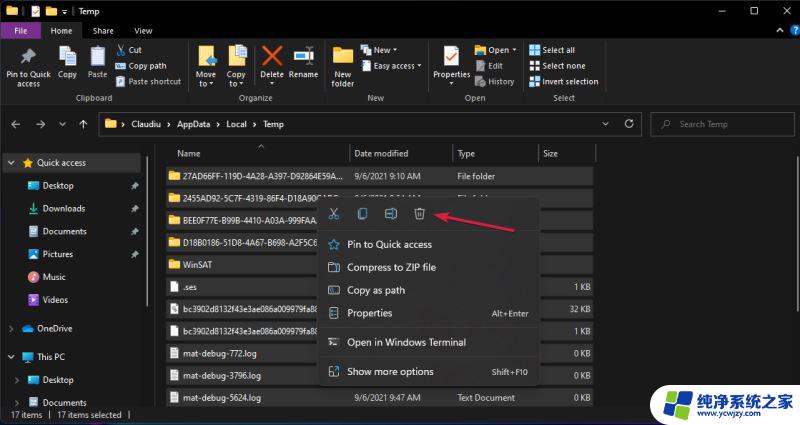
如果您还没有准备好使用磁盘清理应用程序执行批量删除操作,您只需从 PC 上的 Temp 文件夹中删除垃圾文件即可。
如何增加 PC 上的驱动器空间?您可能会遇到驱动器空间不足但已删除所有不必要的文件、文件夹或程序的情况。
但是,您可以使用几个选项来增加可用空间。
➡扩展您的系统分区
这是一个高级过程,因此请确保在开始之前备份驱动器上的数据。
1.单击任务栏中的Windows 搜索图标,键入create 和 format,然后从结果中单击Create and format hard disk partitions
。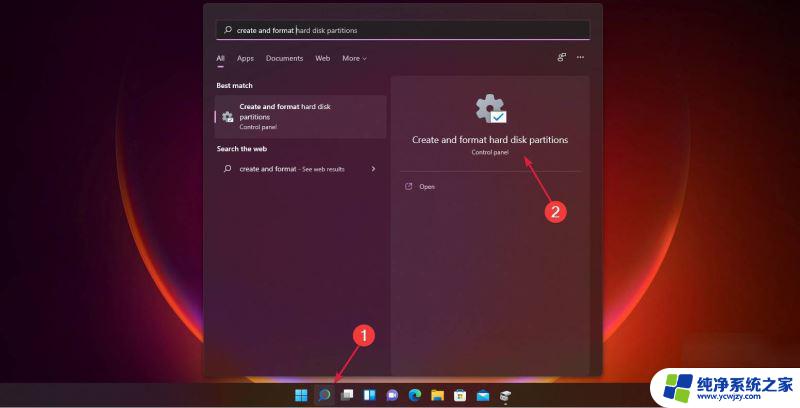
2.右键单击非系统分区并从菜单中选择删除卷。请注意,此操作将删除该分区中的所有数据。另外,请确保不要选择系统分区。
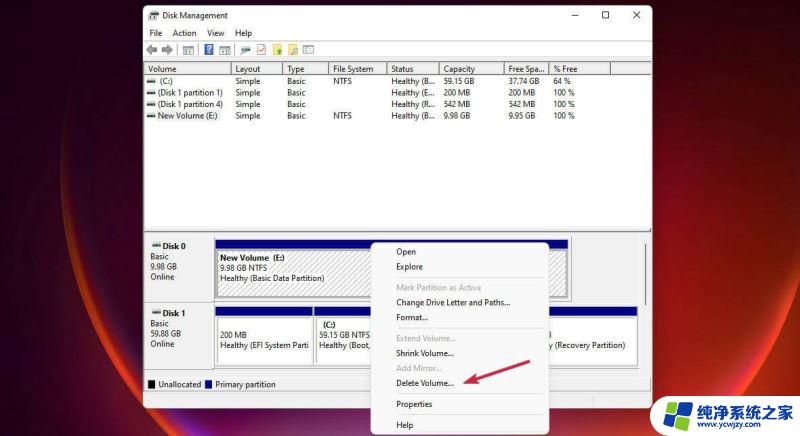
3.现在右键单击您的系统分区(通常是C:分区)并选择扩展卷选项。
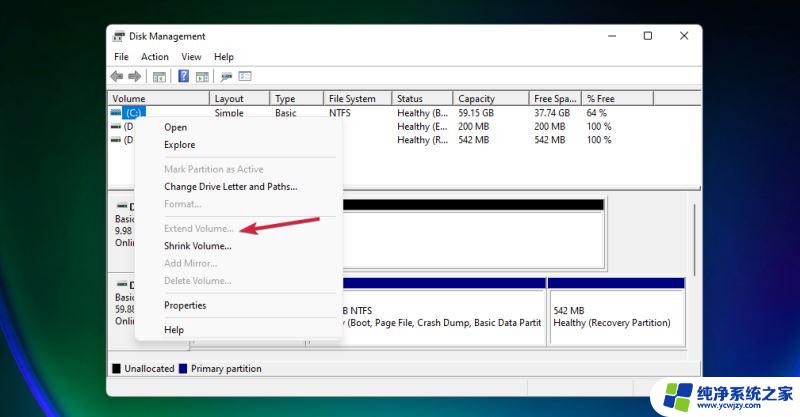
4.Windows 会自动将所有可用空间分配给您选择的系统驱动器,从而增加其空间量。
如果您的驱动器上有更多分区,您可以删除现有的非系统分区来实现您的目标。
➡升级您的 PC 或购买外置驱动器
最终,如果其他方法都不起作用并且您需要更多空间,您只能选择在您的 PC 上安装新的内部或外部驱动器。
我们有一个很好的列表,包括最好的带有 USB-C 连接的外部 SSD 驱动器,它不仅可以解决空间问题,而且比 HDD 快得多。
如果您尝试安装或运行要求更高的应用程序,驱动器空间可能会出现问题。而磁盘清理是释放一些有用空间的第一个也是最方便的选项。
您清理的驱动器空间量取决于您安装了多少应用程序以及您使用 PC 的时间。但是,除了运行磁盘清理应用程序之外,您还可以手动卸载一些不再使用的旧应用程序。
以上就是Windows 11自带的磁盘垃圾清理工具的全部内容,如果您遇到相同的问题,可以参考本文中介绍的步骤来修复,希望本文对您有所帮助。