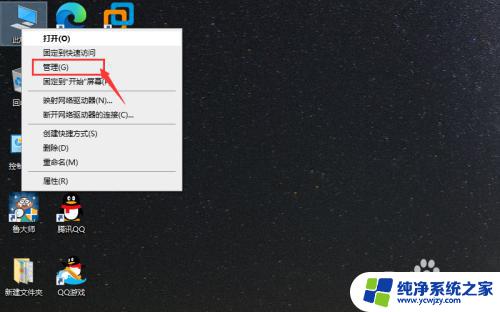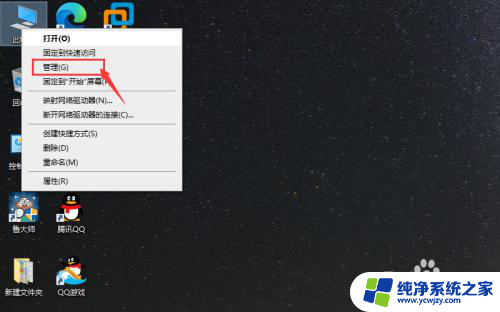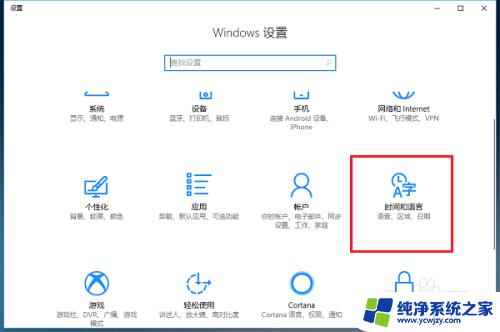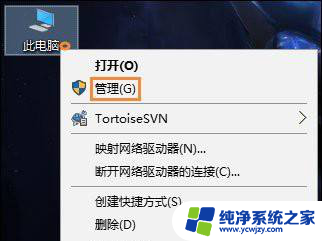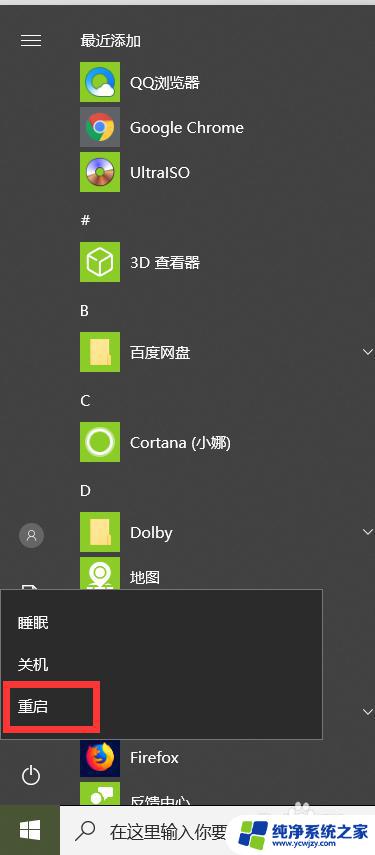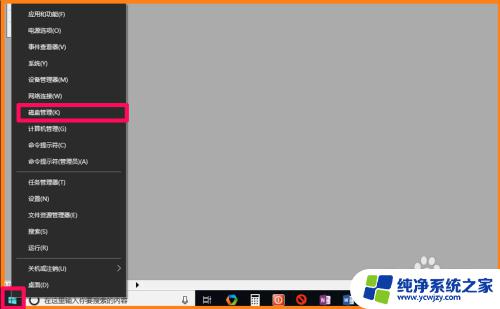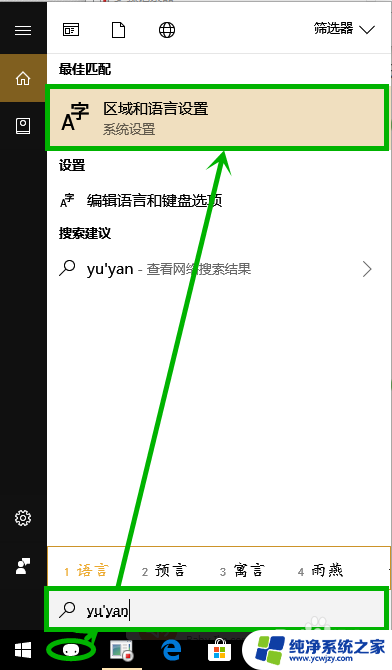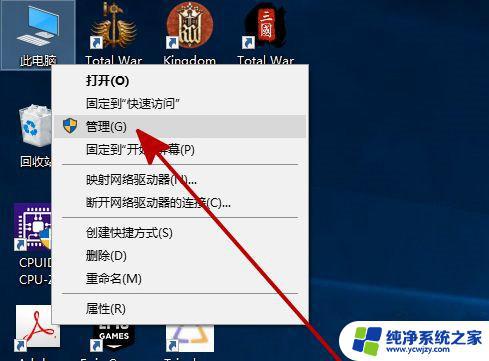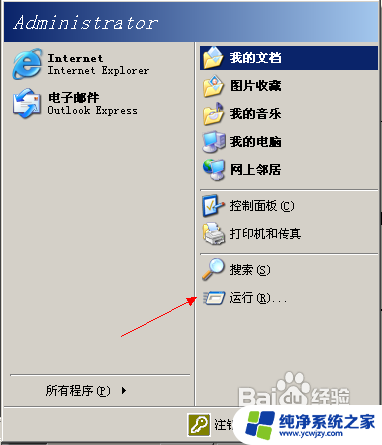解决Win10双硬盘组合时发生的磁盘脱机 签名冲突提示的步骤
在使用Win10双硬盘组合时,有时会遇到磁盘脱机和签名冲突的问题,当我们连接两个硬盘时,系统可能会提示磁盘脱机或者出现签名冲突的提示。这种情况下,我们需要采取一些步骤来解决这个问题,以确保硬盘正常工作。下面将介绍一些解决磁盘脱机和签名冲突的步骤,帮助您顺利处理这一问题。

具体如下:
方法一:
1、在开始菜单 按下Win+x 组合键打开超级的菜单,点击【 命令提示符 (管理员)】;
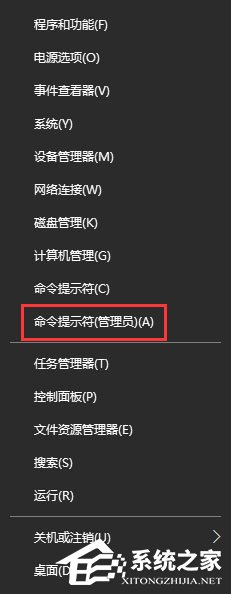
2、在命令提示符中输入:Diskpart 按下回车键;
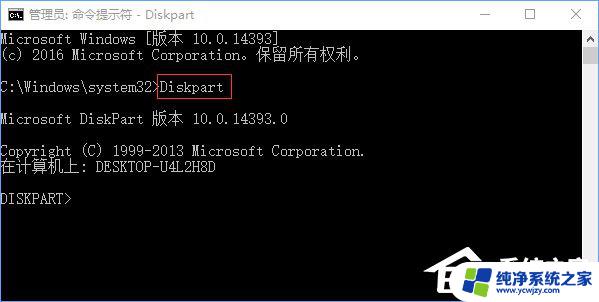
3、接着输入:List disk 按下回车键按钮;
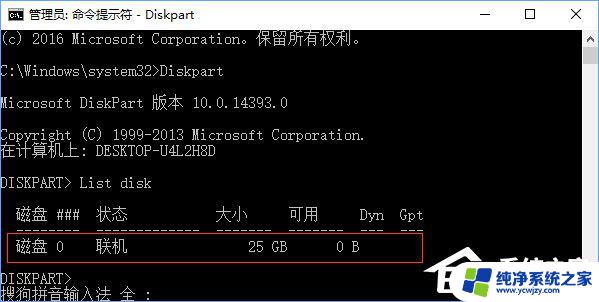
4、查看未联机的磁盘的磁盘号,比如未联机的磁盘为 0,则输入:select disk 0 按下回车键;
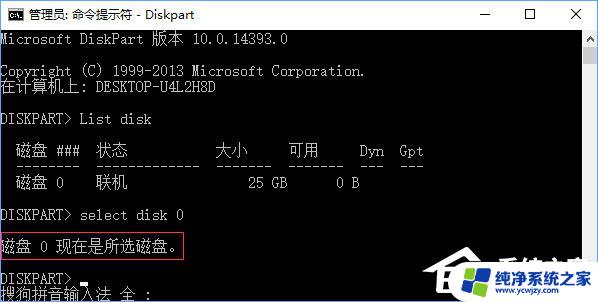
5、接着输入:detail disk 按下回车键;

6、然后输入“Create partition primary size=30720”。其中create partition 表示创建分区。primary表示创建是主分区。如果这个位置是logical:表示逻辑分区,extended:表示扩展分区。然后输入active 按下回车 将该分区设置为活动,最后键入format quick 按下回车键 进行格式化即可!
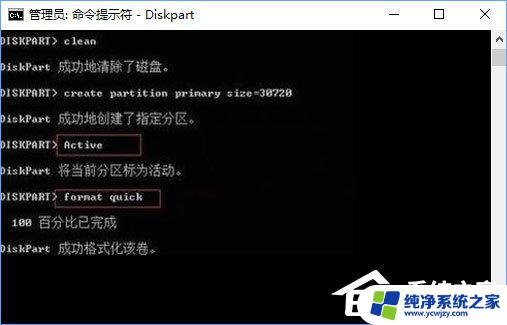
方法二:
1、在此电脑上单击右键,选择【管理】;
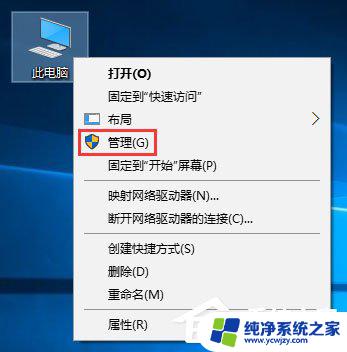
2、在计算机管理左侧点击【存储】-- 【磁盘管理】;
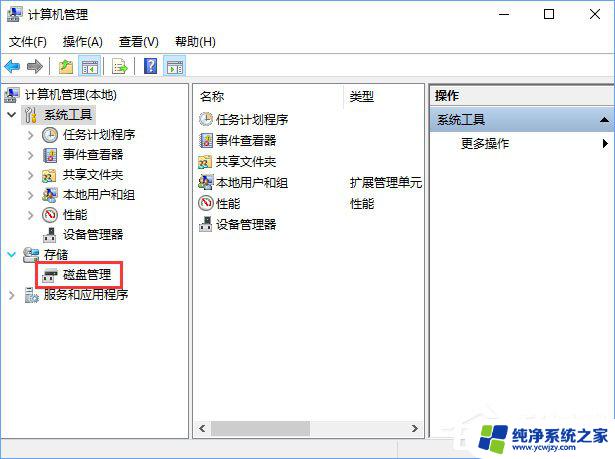
3、在脱机的磁盘上单击右键,选择【联机】即可。

以上是关于磁盘脱机与另一个磁盘签名发生冲突的全部内容,如果有遇到相同问题的用户,可以参考本文中介绍的步骤进行修复,希望这些步骤能对大家有所帮助。