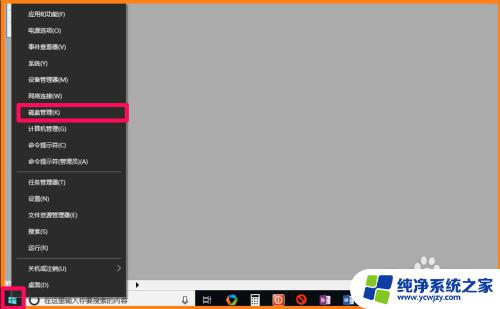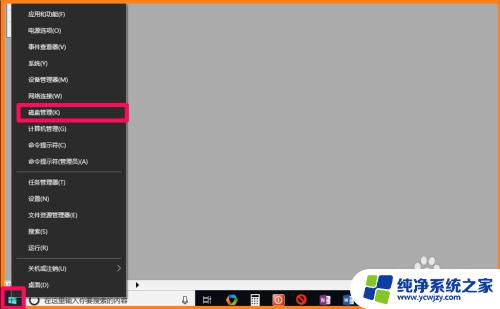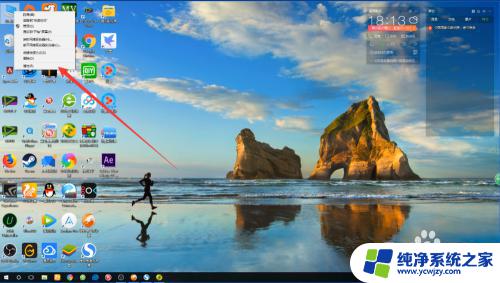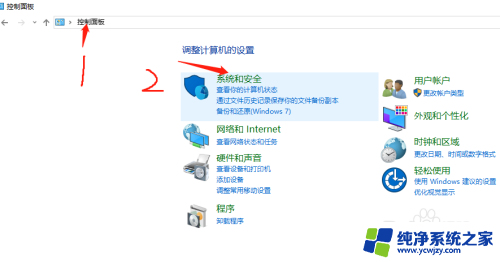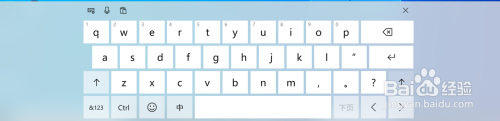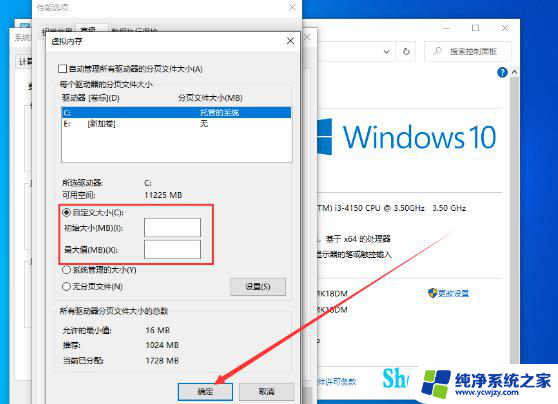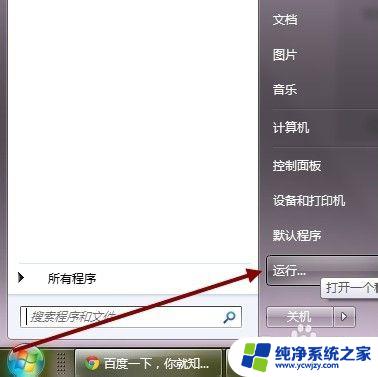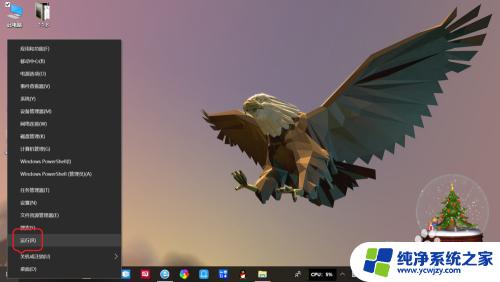win10虚拟硬盘 Windows10系统虚拟硬盘创建和设置的步骤
Win10虚拟硬盘是一种非常实用的功能,它能够让用户创建和设置虚拟硬盘,以便更好地管理和存储数据,虚拟硬盘可以看作是一种虚拟化的存储设备,它可以模拟出一个真实的硬盘,用户可以在其中创建文件夹、存储文件,并进行各种操作。而Windows10系统提供了一套简便的步骤,使用户能够轻松地创建和设置虚拟硬盘。接下来我们将一起探讨如何在Windows10系统中创建和设置虚拟硬盘。
步骤如下:
1.win10虚拟硬盘
Windows10系统创建虚拟硬盘
右键点击系统桌面上的【开始】,在开始菜单中点击【磁盘管理】;
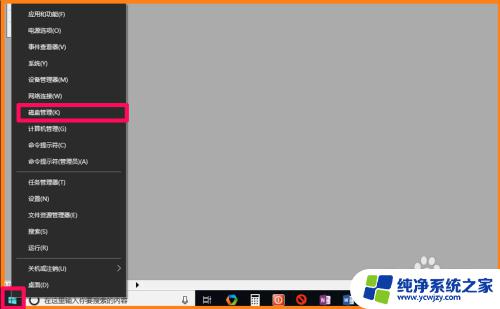
2.在磁盘管理窗口中,点击工具栏中的【操作】,在下拉菜单中点击【创建VHD】,打开创建和附加虚拟硬盘窗口;
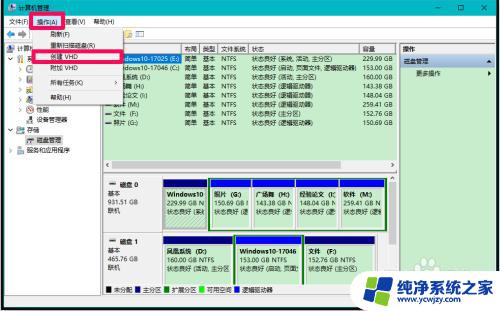
3.在创建和附加虚拟硬盘窗口,我们点击指定计算机上的虚拟硬盘位置栏的【浏览】,确定虚拟硬盘文件保存在计算机上的位置;
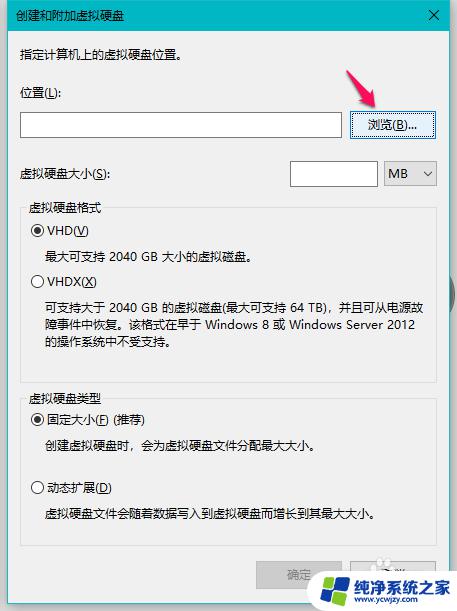
4.在打开的浏览虚拟磁盘文件窗口中,我们选定本地磁盘(D)。在文件名(N)栏中输入:虚拟硬盘(可为其他名称),再点击:保存;
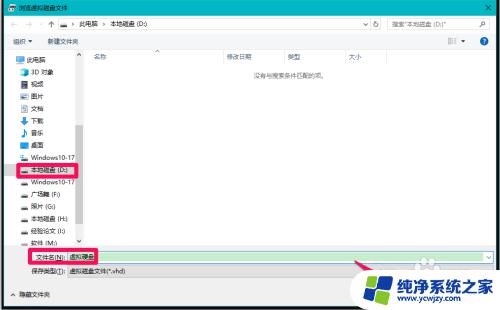
5.回到创建和附加虚拟硬盘窗口,❶ 设置虚拟硬盘大小:100000MB),❷ 默认虚拟硬盘格式为:VHD(V),❸ 默认虚拟硬盘类型为:固定大小,❹ 点击:确定。
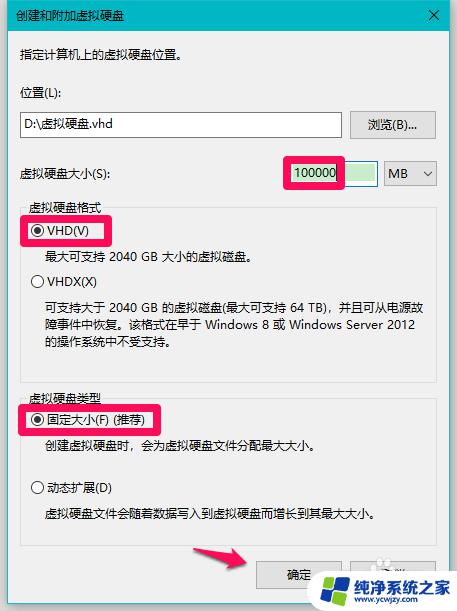
6.正在创建虚拟磁盘,时间有点长(与设置的虚拟硬盘空间大小有关,越大时间越长),等待;
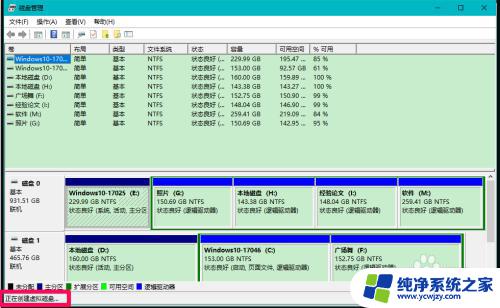
7.虚拟磁盘创建完成以后,我们可以磁盘管理窗口中看到:
磁盘2 未知 97.66GB 没有初始化
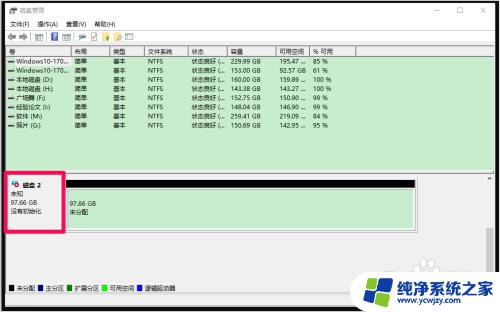
8.Windows10系统设置虚拟硬盘
右键单击:磁盘2 ,在右键菜单中点击:初始化磁盘;
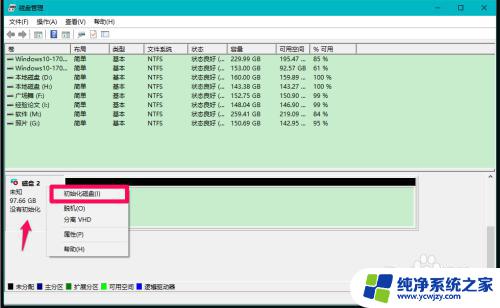
9.在“初始化磁盘”窗口中的“为所选磁盘使用以下磁盘分区形式”下,默认:
MBR(主启动记录),再点击:确定;
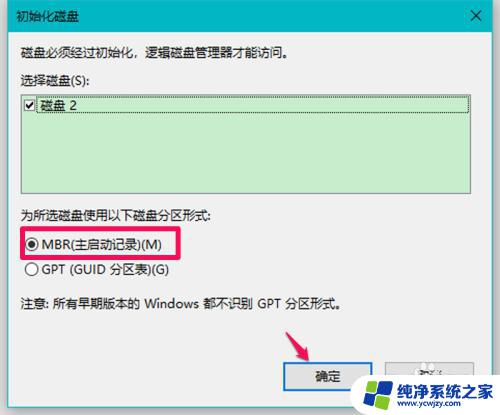
10.现在我们可以看到,磁盘2 的“没有初始化”已变为“联机”,右键点击:未分配的磁盘,在右键菜单中点击:新建简单卷,打开新建简单卷向导;
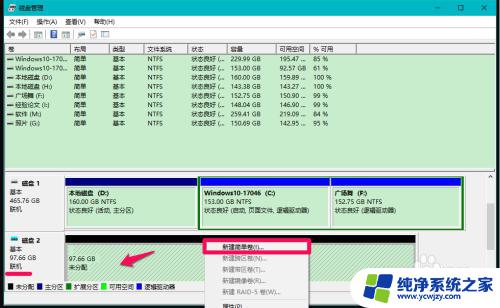
11.在新建简单卷向导窗口,按照提示一路点击【下一步】,最后点击:完成;
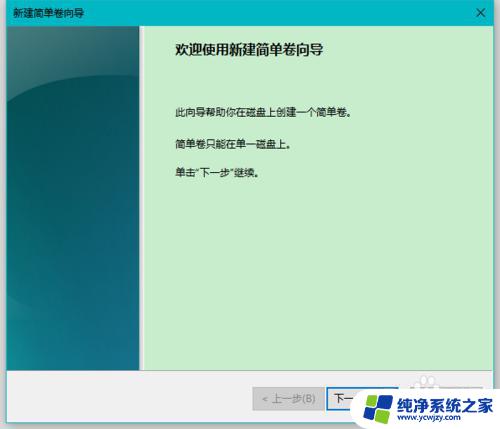
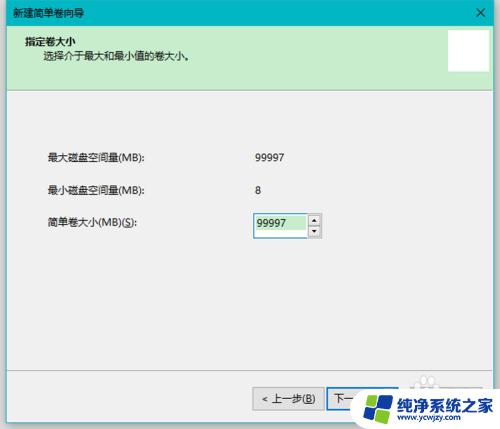
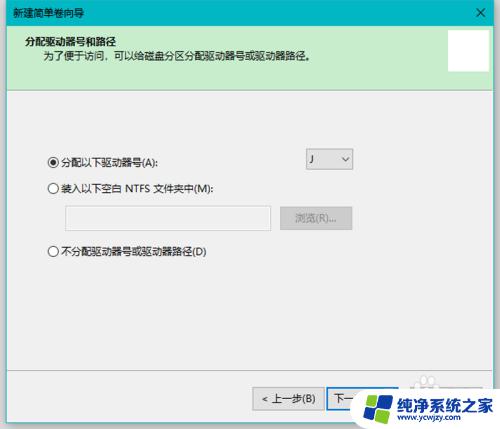
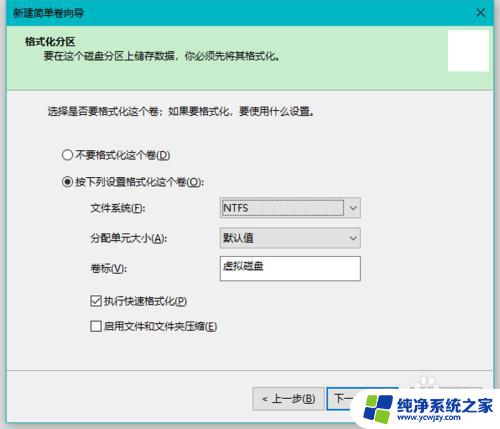
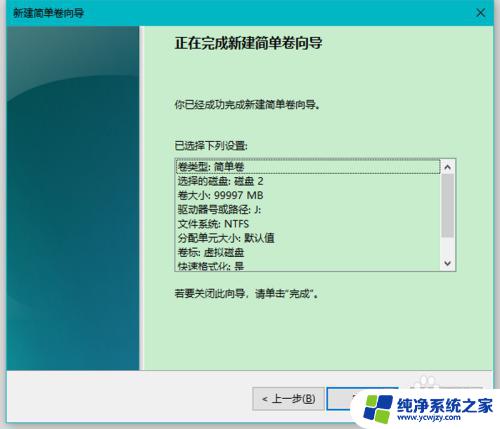
12.在磁盘管理窗口中,我们可以看到:虚拟磁盘;
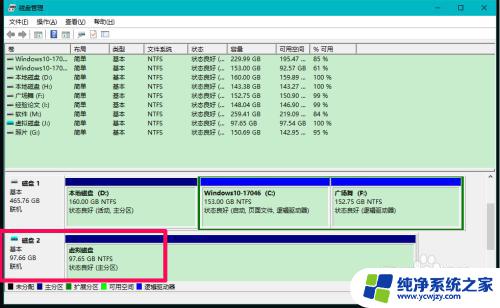
13.进入资源管理器中,我们也可以看到:虚拟磁盘。
至此,虚拟磁盘设置完成,可以正常进行操作了。
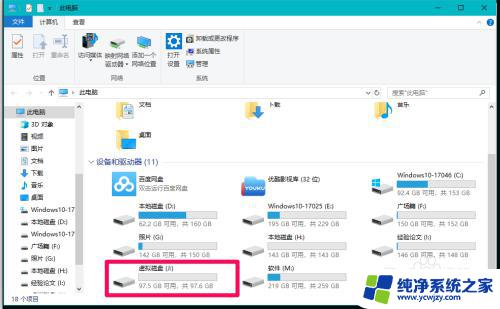
14.Windows10系统分离虚拟硬盘
如果我们不需要虚拟磁盘,可以分离虚拟磁盘。
进入磁盘管理窗口,右键点击:磁盘2,在右键菜单中点击:分离VHD;
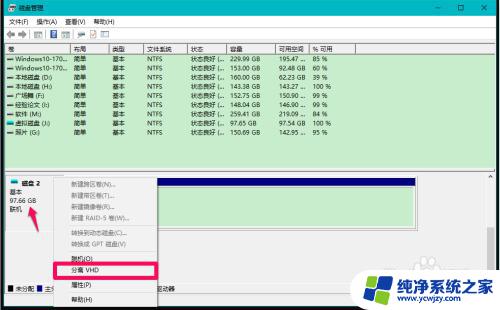
15.在打开的分离虚拟硬盘对话框中,点击:确定,则虚拟硬盘分离,不能再使用虚拟硬盘。
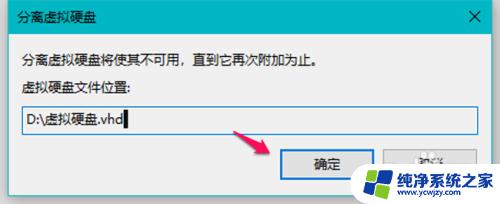
16.上述即:win10虚拟硬盘,供朋友们参考和使用,方法亲测有效。
以上就是Win10虚拟硬盘的全部内容,如果你遇到这种情况,你可以根据小编的操作来解决,操作简单快速,一步到位。