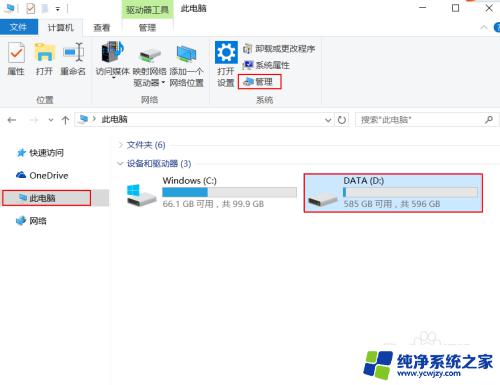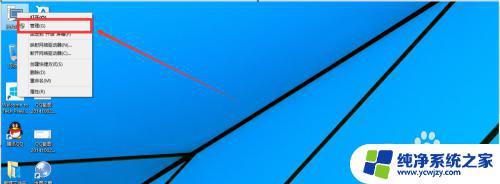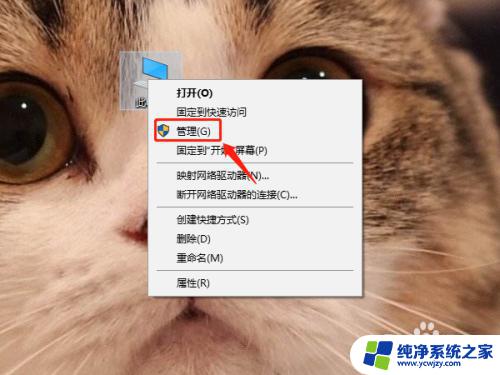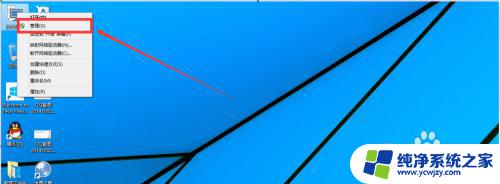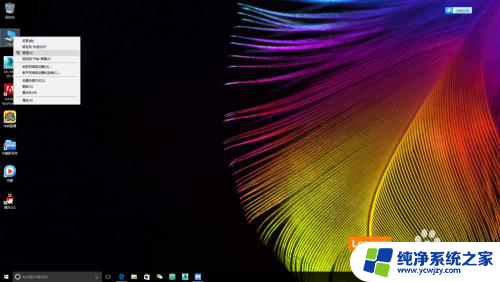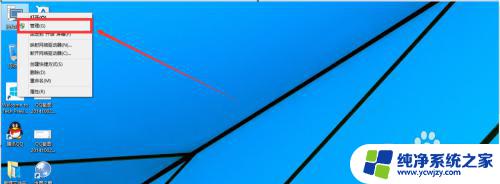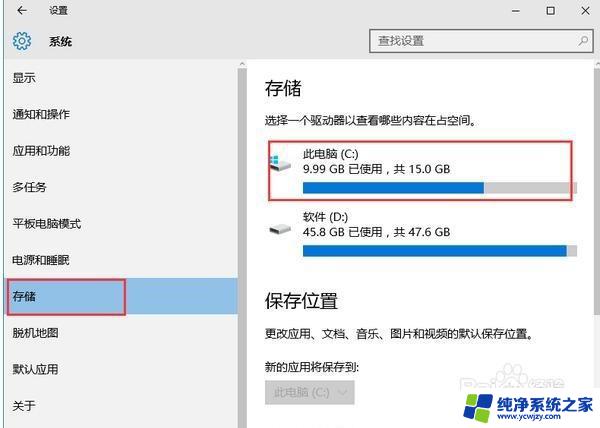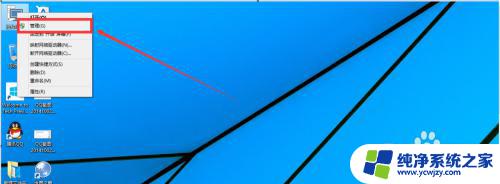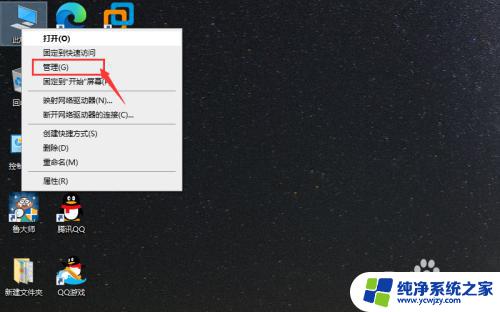笔记本怎么分盘win10就一个c盘 win10磁盘分区步骤详解
在使用win10笔记本时,很多用户会发现只有一个C盘的情况,这给我们的使用带来了一定的不便,为了更好地管理存储空间和数据,我们需要对win10笔记本进行磁盘分区。下面将详细介绍win10磁盘分区的步骤,让您轻松掌握这项技能。
win10只有c盘怎么分区
方法一:Win10自动磁盘分区
1、进入win10桌面,鼠标右键【此电脑】,选择【管理】打开。

2、在计算机管理界面中依次点击【储存】>【磁盘管理】,进入下一步。
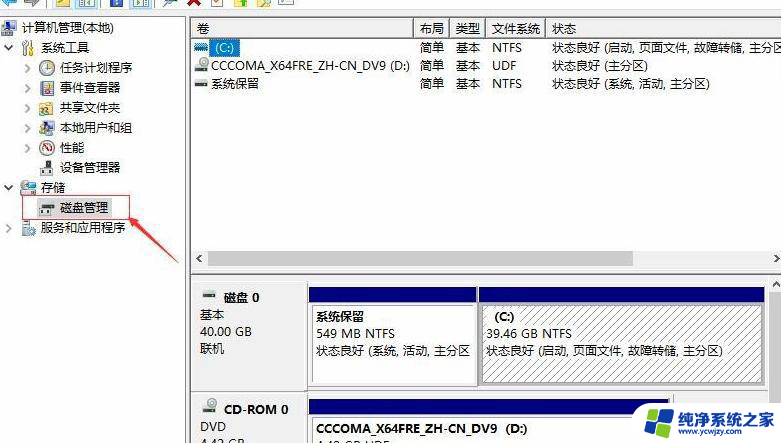
3、然后在右侧界面中找到c盘,鼠标右键选择压缩卷】打开。
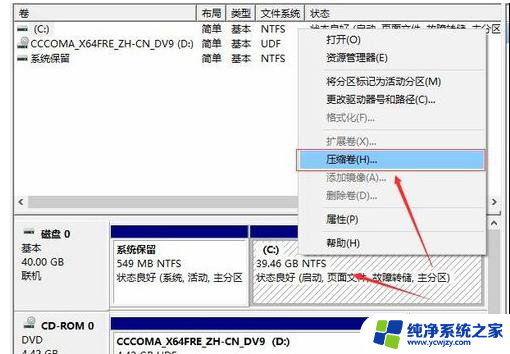
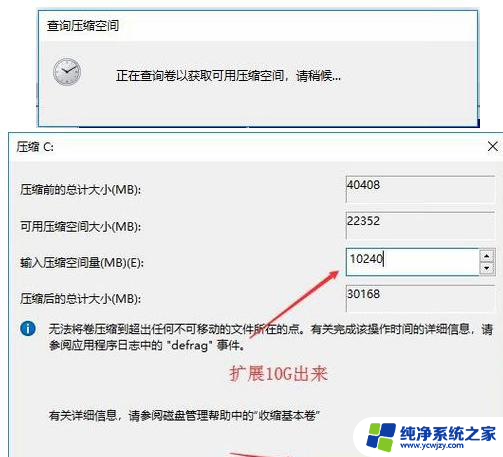
5、压缩完成后,界面中会出现一个黑色框。里面显示10G未分配的磁盘。
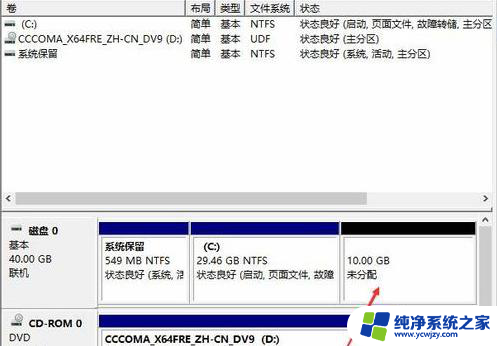
6、鼠标右键黑色区域未分配的磁盘上,选择【新建简单卷】。进入下一步。

7、接下来一直下一步,知道分区完成即可。直接下一步下一步下一步,值默认即可,不需要修改。
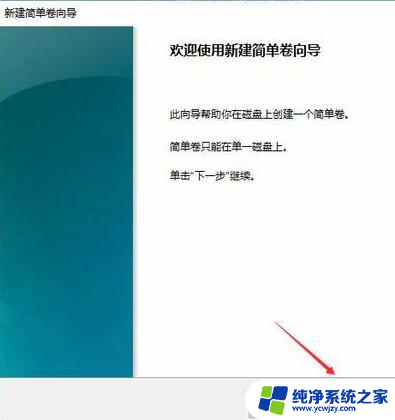
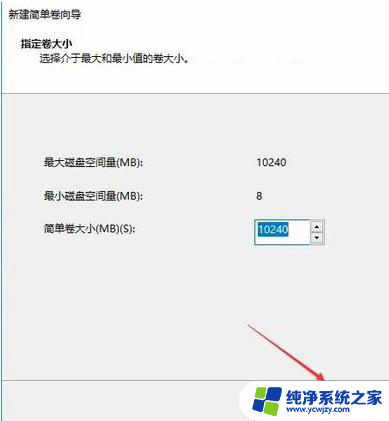
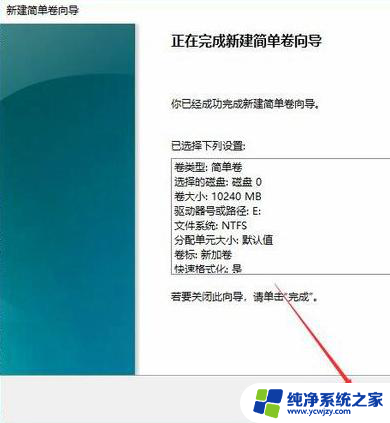
8、分区创建完成后黑色未分配磁盘就会变成蓝色的了。
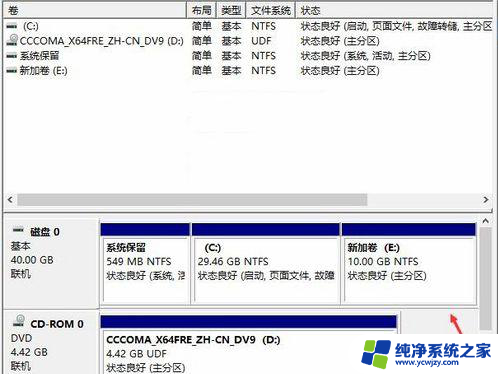
9、回到桌面,点击此电脑,我们就可以看到新的分区出现了。
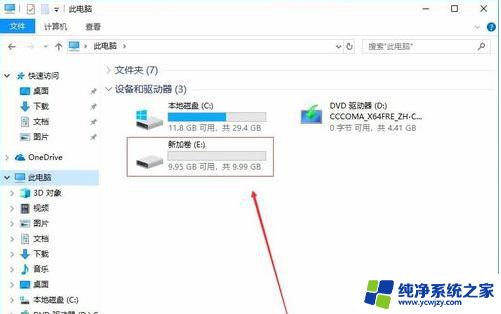
到此,win10系统磁盘就分区好了,希望本期内容对大家能有帮助。
以上就是如何在win10中分割笔记本的唯一C盘的全部内容,如果你也遇到了相同的情况,请参照我的方法进行处理,希望对你有所帮助。