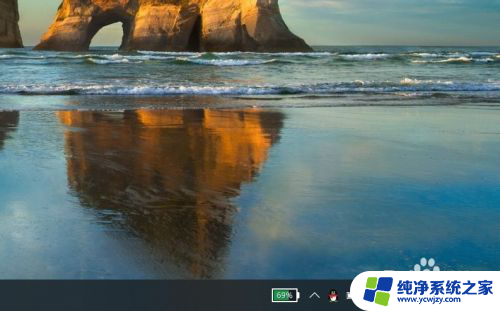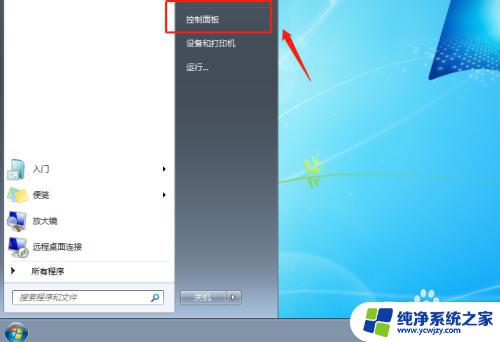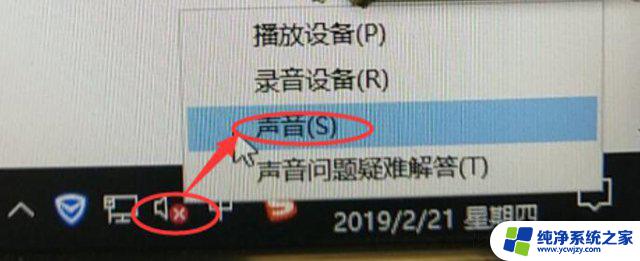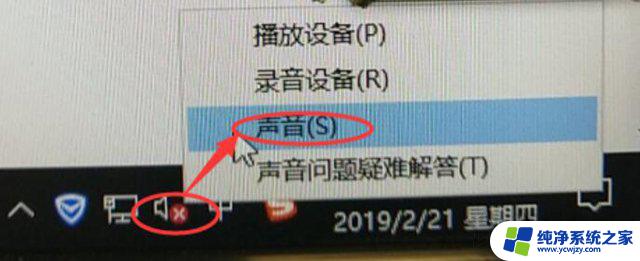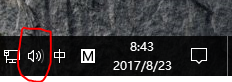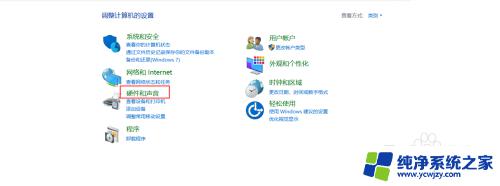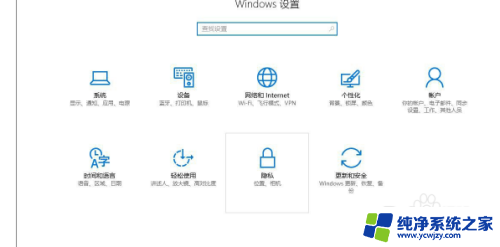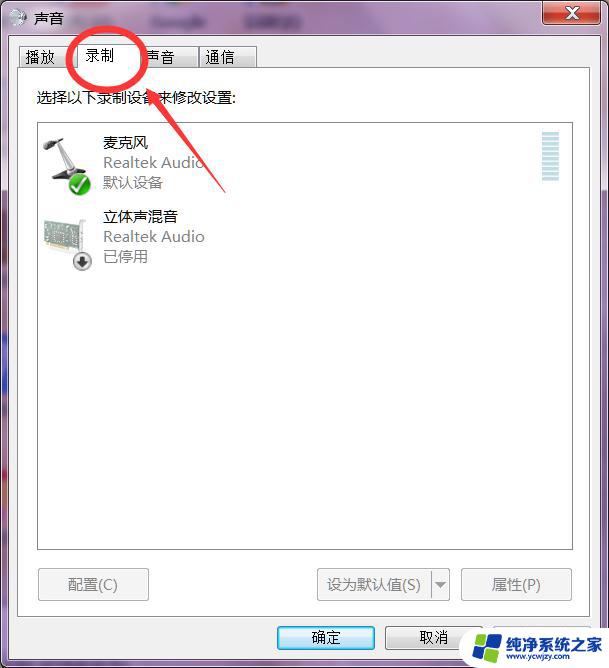win10扬声器测试没声音
Win10系统中,有时候会出现扬声器连接正常但却没有声音的情况,让人困扰不已,这种问题可能源自系统设置、驱动程序、硬件故障等多种因素。要解决这一问题,我们可以逐步排查,检查音量设置、驱动更新、音频设备连接等方面,找出问题所在并采取相应措施解决。希望通过这些方法,您能够顺利解决Win10扬声器测试没声音的困扰。
win10扬声器测试没声音?
方法一、
1. 鼠标右键电脑桌面的开始菜单,选择设备管理器打开;
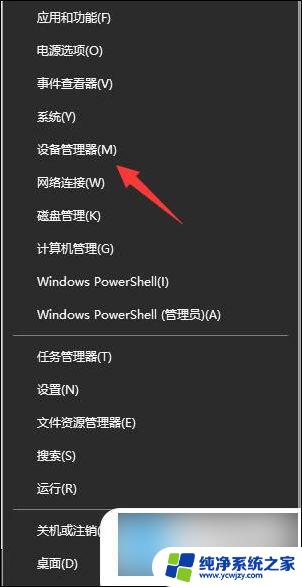
2. 设备管理器窗口中,展开声音。视频和游戏控制器,鼠标右键列表中的驱动程序,选择禁用设备。接着在弹出的提示框中,选择是,然后再重新启用设备;
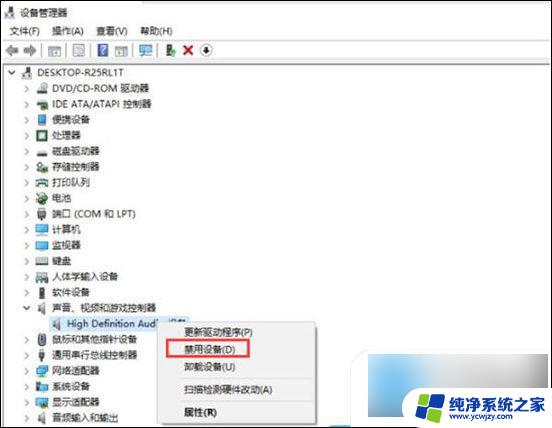
3. 如果声卡驱动程序中,出现黄色问号,可以使用 360驱动大师 等工具,尝试重新安装声卡驱动。或者有声卡驱动程序的情况下,更新声卡驱动程序,等待修复完成。
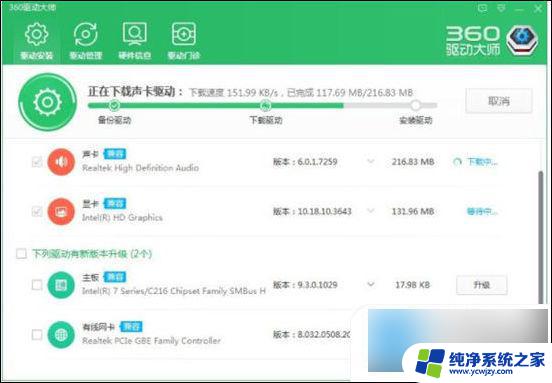
方法二、
1. 如果方法一中没有黄色问号,说明不是驱动问题。点击电脑的开始菜单,找到Windows系统文件夹下的控制面板打开;
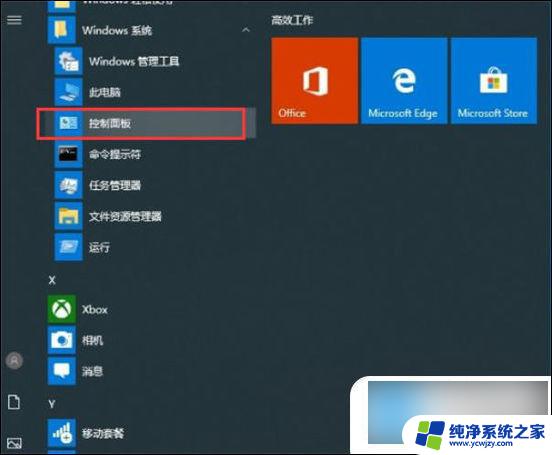
2. 右上角切换查看方式为类别,然后点击硬件和声音打开;
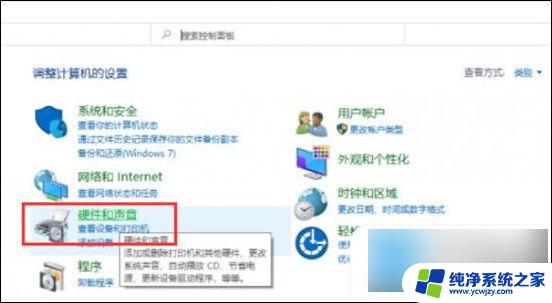
3. 选择声音选项,选中当前使用的扬声器设备上单击属性,然后选择使用此设备(启用);
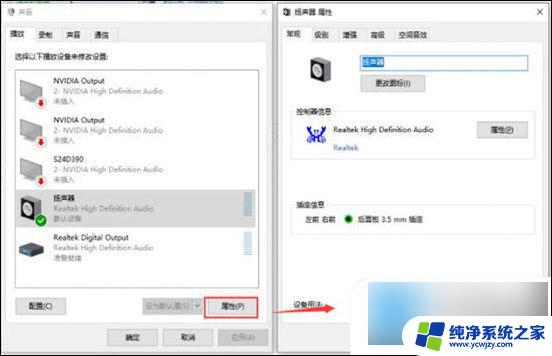
4. 切换到高级选项卡,选择还原默认值(D),单击确定即可;
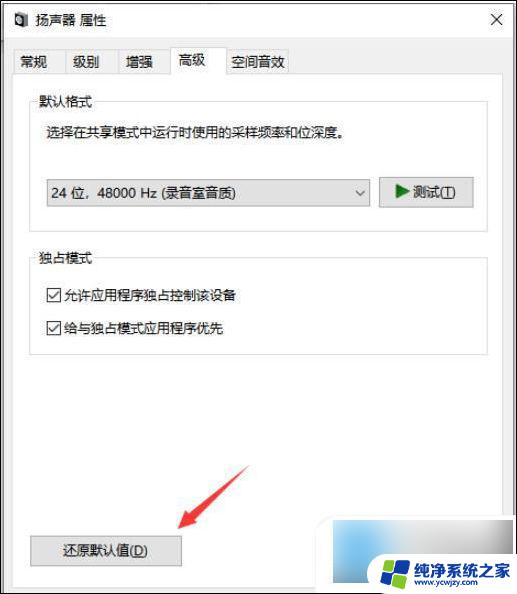
5. 返回系统桌面,点击右下角的声音下的调整音量即可正常使用。
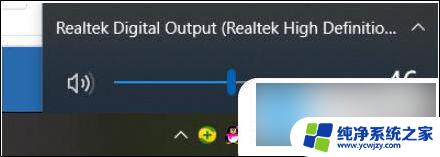
方法三、
1. 鼠标右键单击此电脑,选择属性;
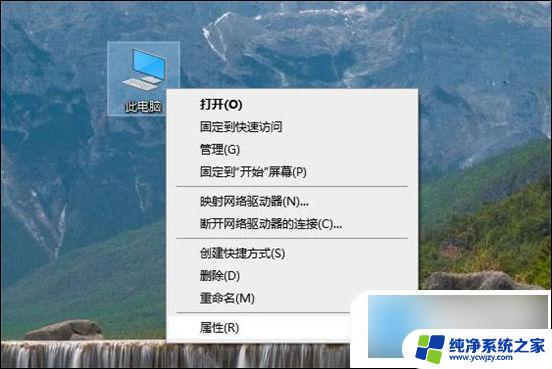
2. 单击左上方的控制面板主页,将查看方式更改为大图标。选择Realtek高清晰音频管理器进入;
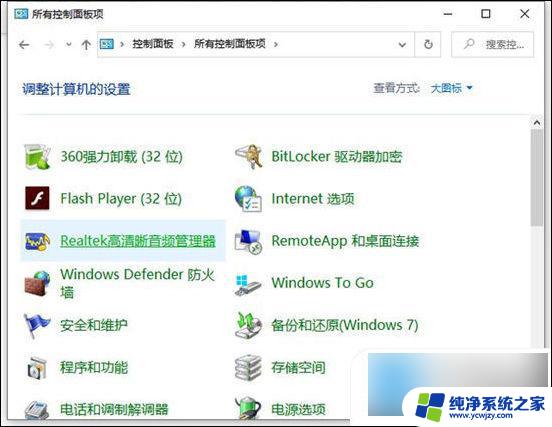
3. 单击设置-选项进入,取消勾选禁用前面板插孔检测即可。
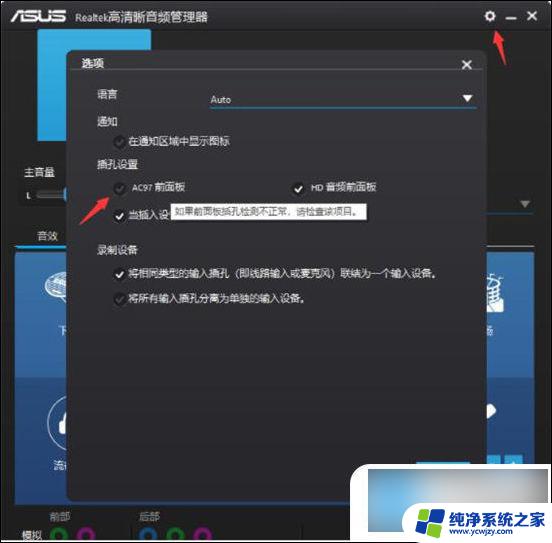
方法四、
1. 按下win+r快捷键打开运行菜单,输入services.msc回车确定,打开服务;
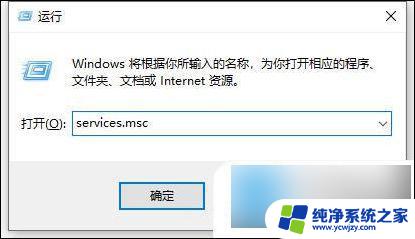
2. 选中右边的Power双击打开,确保已启动。把启动类型设置为自动,点击确定;
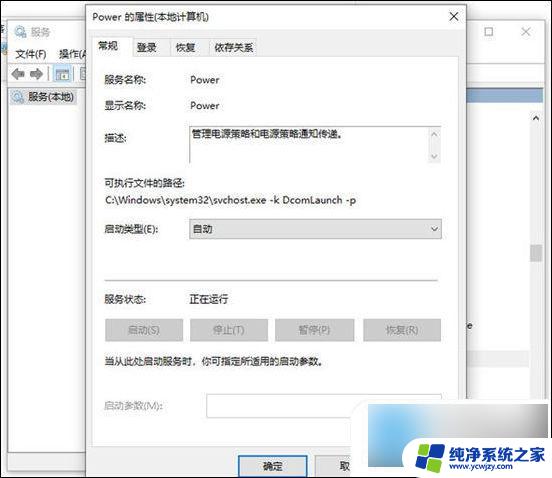
3. 然后再选中并双击windows audio服务打开,确保已启动。把启动类型设置为自动,点击确定即可。
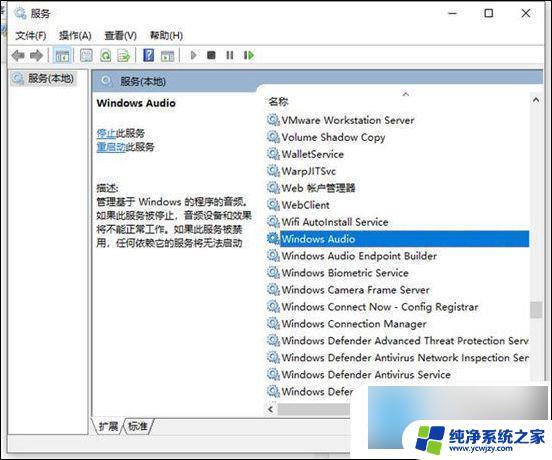
以上是解决Win10扬声器无声问题的全部内容,如果您遇到这种情况,可以按照以上方法尝试解决,希望对大家有所帮助。