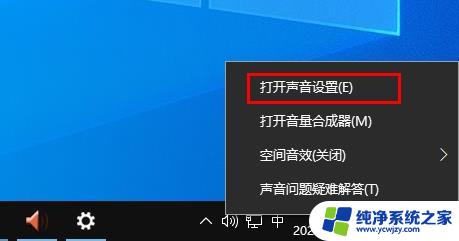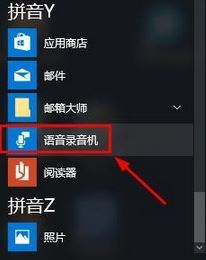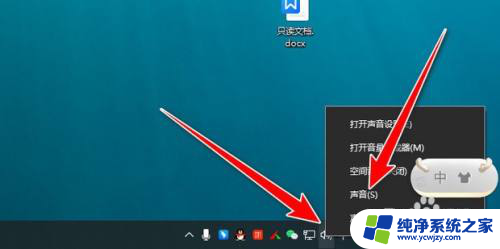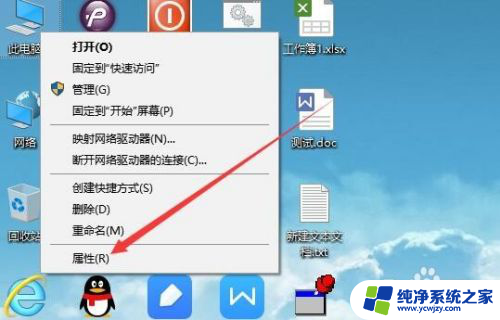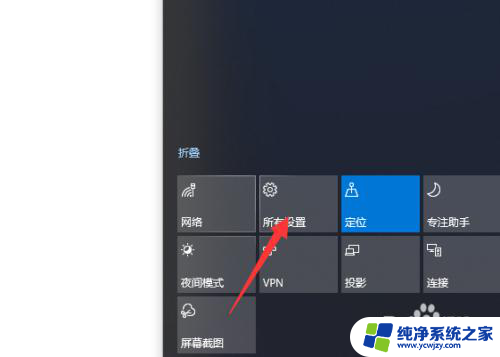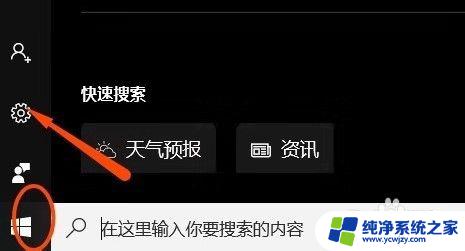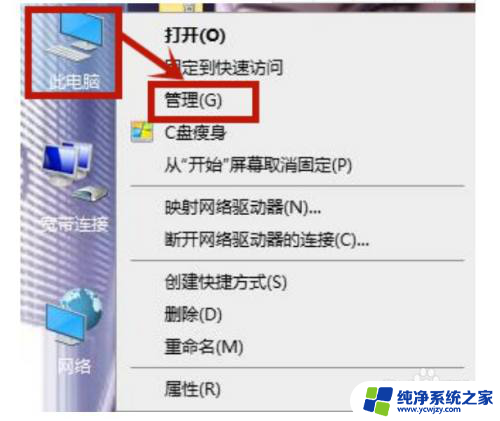win10麦克风有扬声器的声音 电脑设置扬声器播放麦克风声音的步骤
更新时间:2023-09-28 13:00:14作者:xiaoliu
win10麦克风有扬声器的声音,随着科技的不断进步,我们的电脑系统也在不断更新和完善,而在最新的Windows 10系统中,一个有趣且实用的功能就是可以通过设置,将麦克风的声音通过扬声器播放出来。这样一来我们就可以在使用电脑时,不再需要佩戴耳机来听取麦克风的声音,而是可以直接通过电脑的扬声器进行听取。接下来让我们一起来看看如何设置电脑,让麦克风的声音通过扬声器播放出来吧!
操作方法:
1.在电脑菜单中选择进入控制面板。
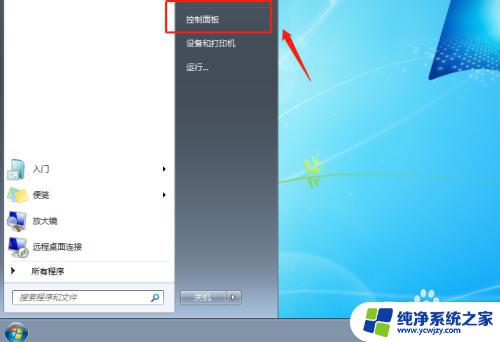
2.在控制面板界面选择硬件和声音选项。
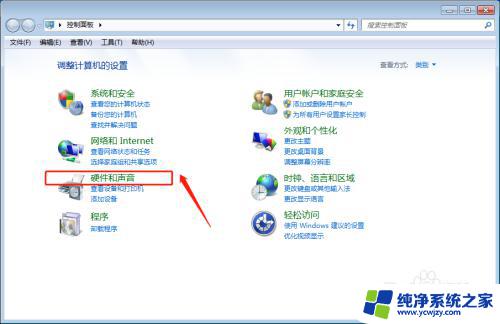
3.然后在硬件和声音界面点击声音选项。
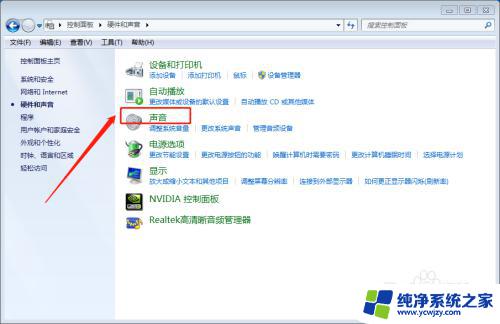
4.在声音界面中点击上方的录制栏。
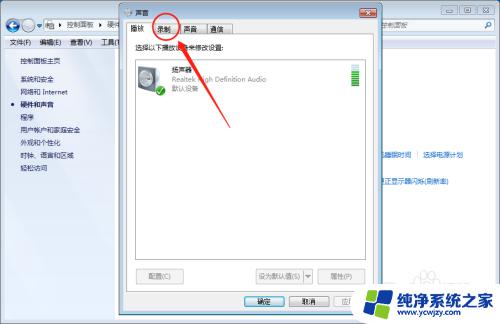
5.然后双击麦克风选项进入设置。
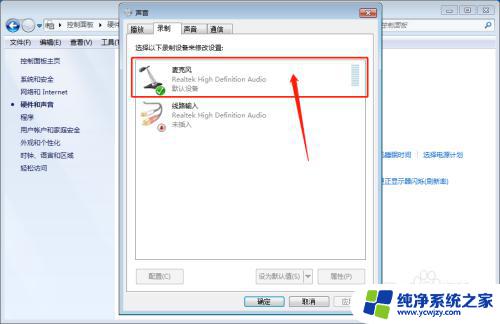
6.然后继续点击上方的侦听栏。
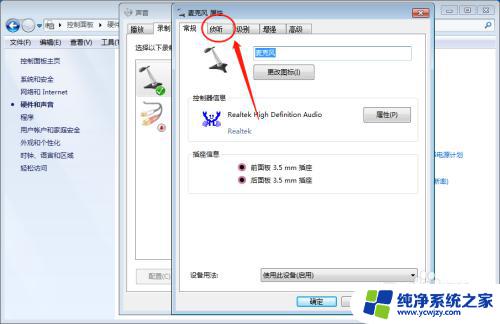
7.在这里勾选:侦听此设备 选项。
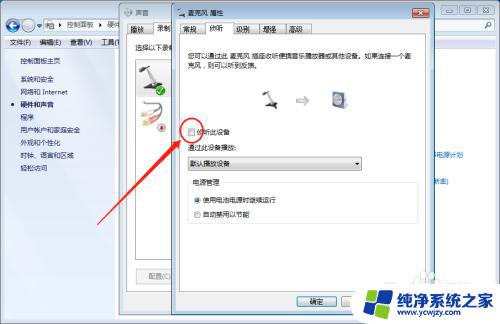
8.设置完之后点击下方的应用保存。
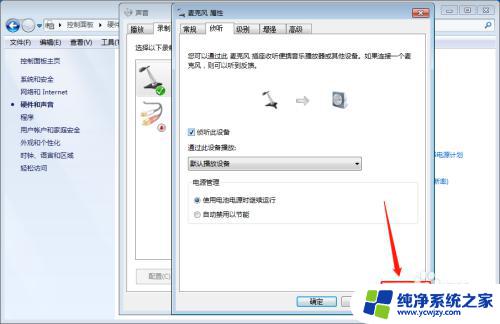
这就是Win10中麦克风和扬声器同时发声的解决方案,遇到这种情况的用户可以按照小编的方法解决,希望这篇文章能帮到大家。