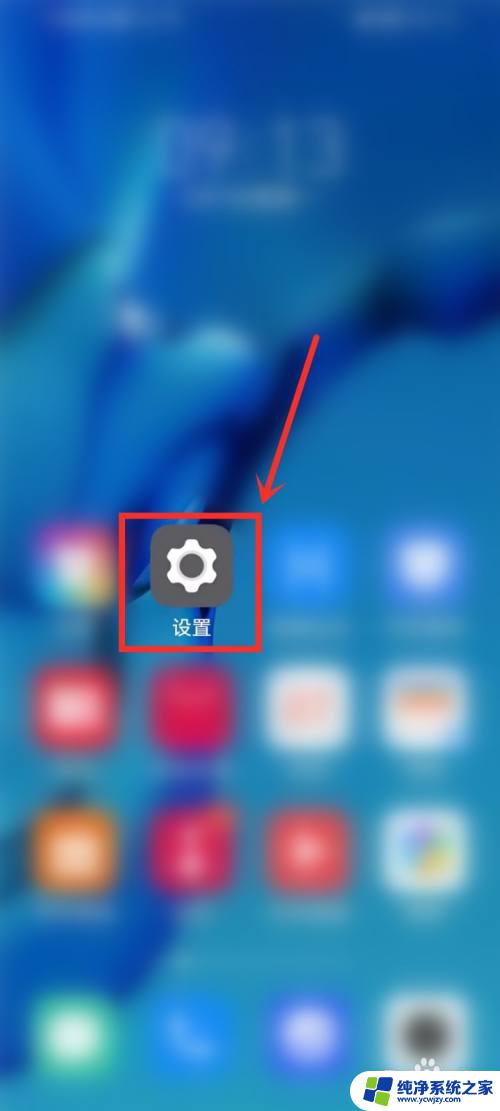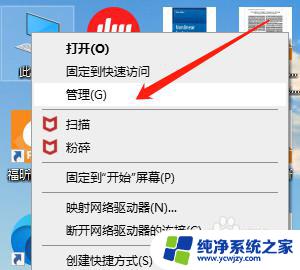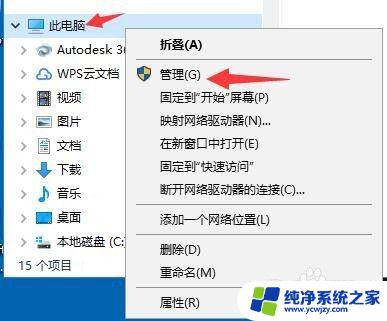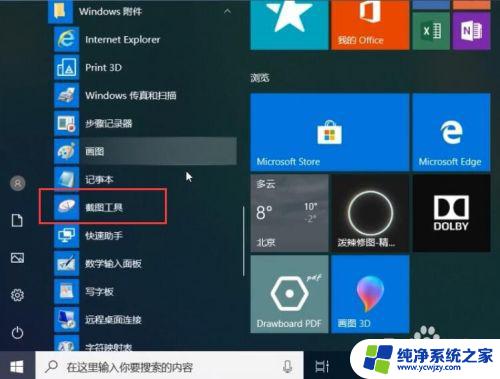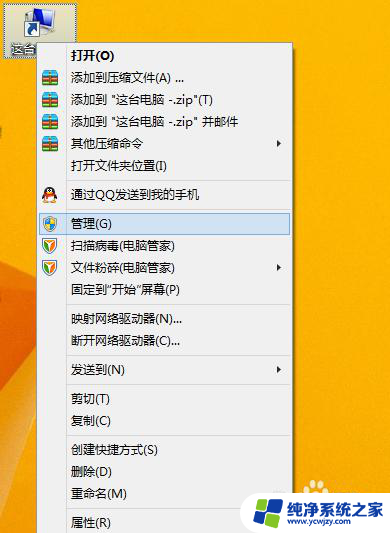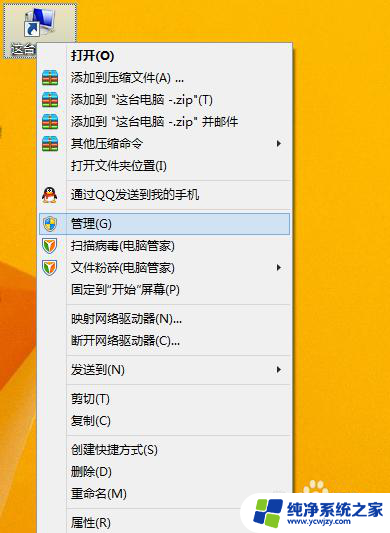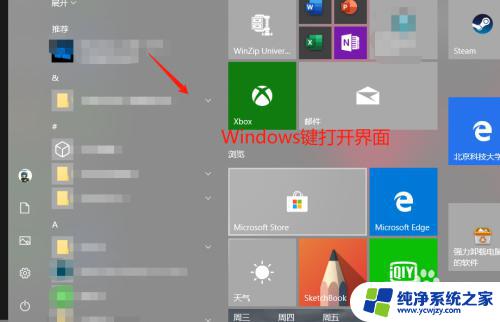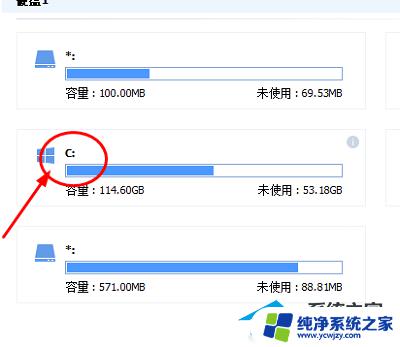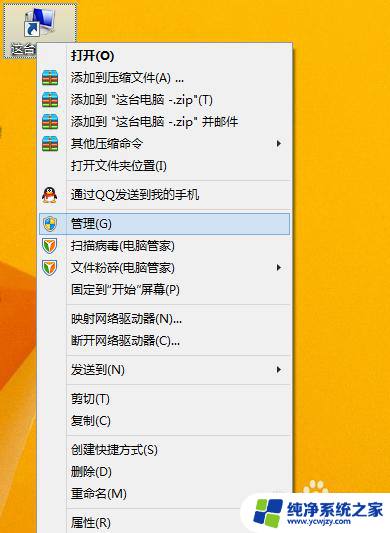Windows怎么重新配置磁盘大小?详细教程,让你轻松调整硬盘容量!
windows怎么重新配置磁盘大小,在使用Windows操作系统的过程中,我们有时候可能会遇到磁盘空间不足的问题,这时候重新配置磁盘大小就成为了一个必要的操作。无论是在电脑硬盘空间不足,还是在虚拟机磁盘分配不合理的情况下,重新调整磁盘大小都能帮助我们更好地管理和利用存储空间。Windows系统中如何重新配置磁盘大小呢?本文将为大家介绍几种常用的方法,帮助解决磁盘空间不足的困扰。
操作方法:
1.鼠标邮件点击计算机/我的电脑,选择管理选项
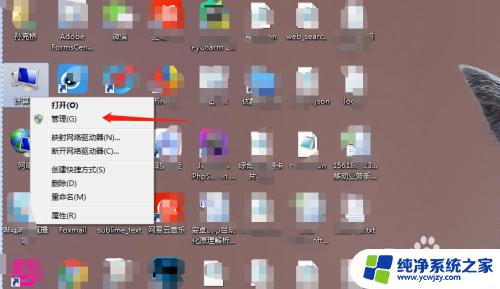
2.进入电脑的管理页面,左边一栏可以看到有个存储-磁盘管理选项
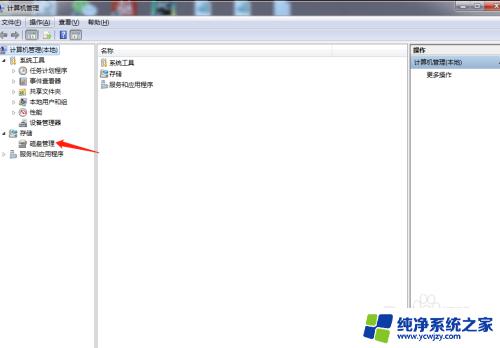
3.点击磁盘管理打开磁盘管理页面,选择一个可以减少空间的磁盘。鼠标右键点击选择压缩卷选项

4.点击完压缩卷后,进入压缩管理页面再输入压缩空间一栏输入你想要压缩出来的的空间大小。以MB为单位
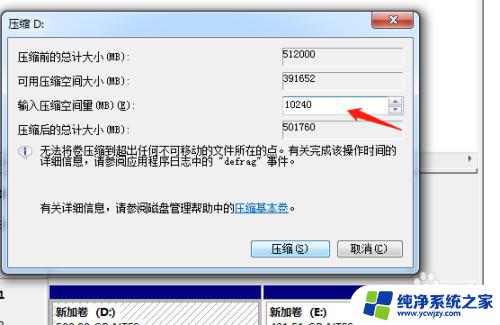
5.输入好大小后,点击压缩按钮等待压缩完成,之后可以看到磁盘上多出了一个未分配的空间

6.点击想要增加空间的磁盘,鼠标右键点击选择扩展卷,进入扩展想到页面
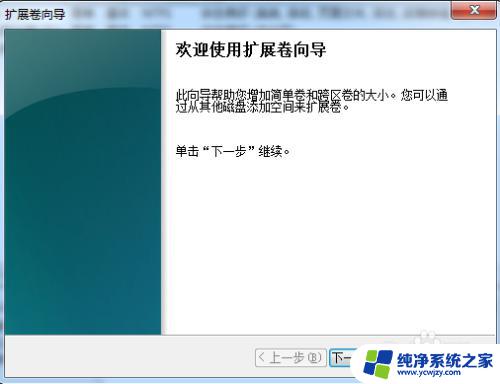
7.按照引导点击下一步,之后进入选择磁盘页面。在选择空间可以选择扩展的大小,这里就将压缩出来的全部扩展,可以不用再填按照默认即可,点击下一步,之后确认完成磁盘空间扩展
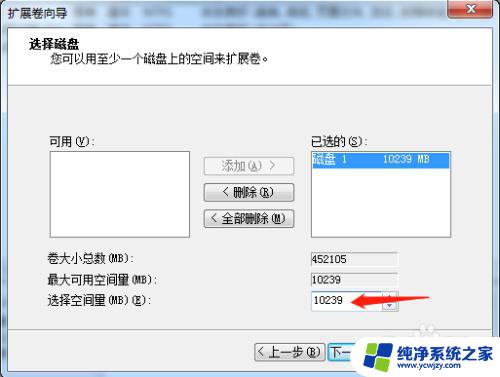
以上就是如何重新配置Windows磁盘大小的全部内容,如果您需要操作,请按照本文所述的步骤进行操作,希望这篇文章能对您有所帮助。