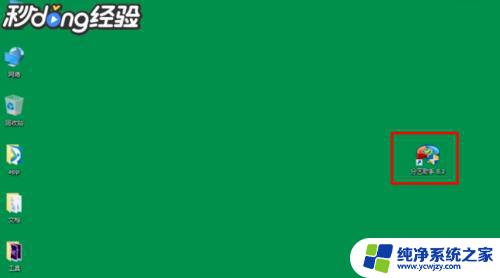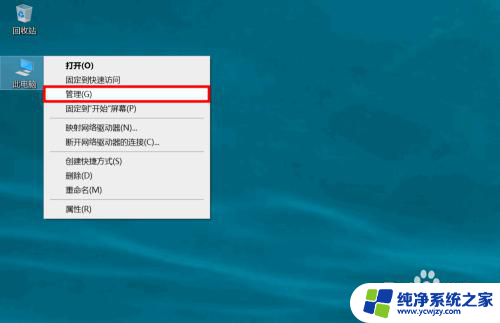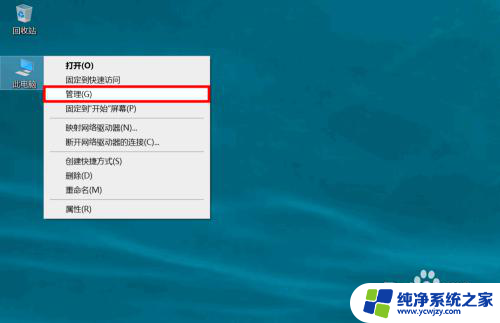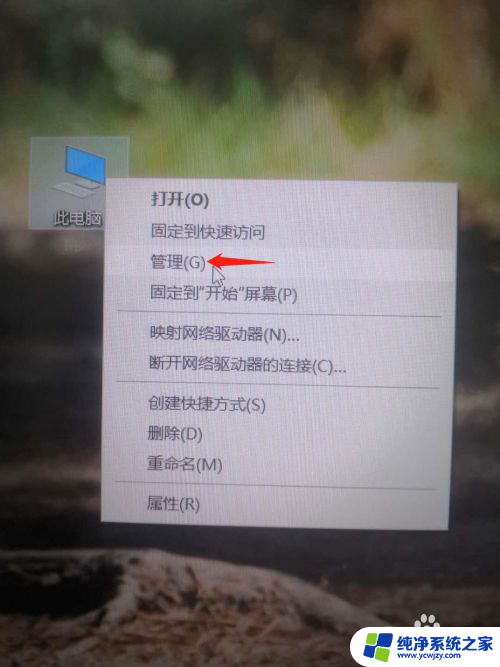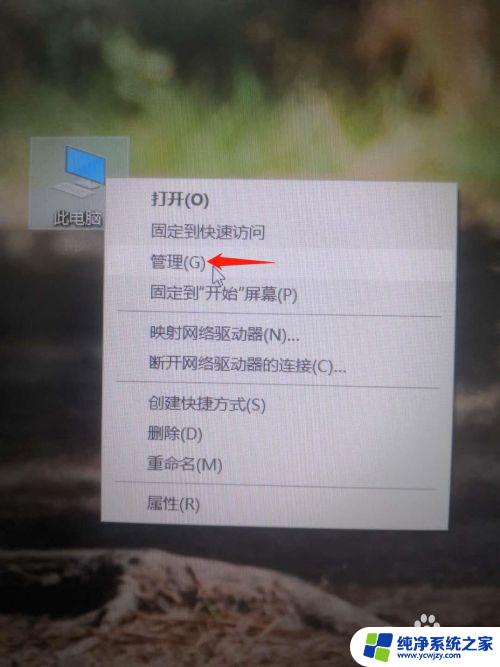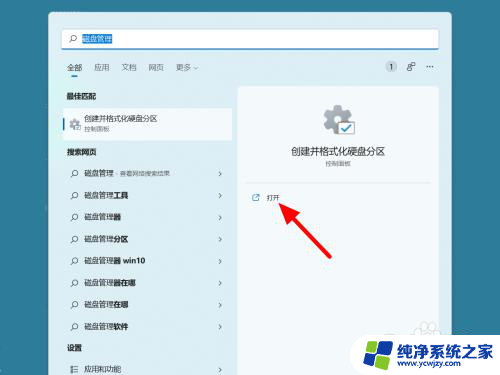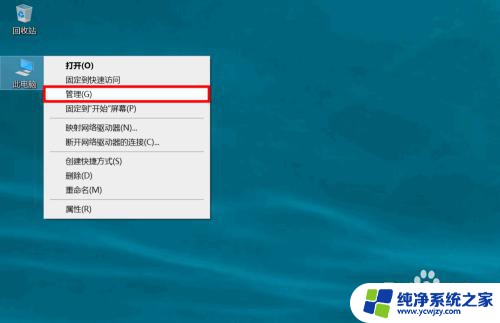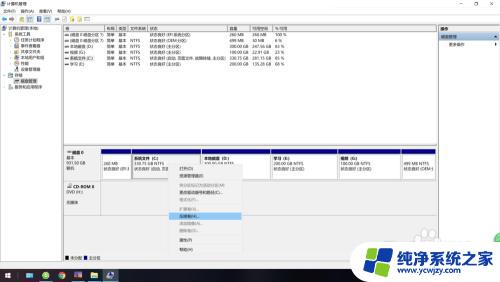怎么用分区助手给c盘扩容?一步步教你扩大C盘容量
更新时间:2023-06-13 17:40:26作者:xiaoliu
怎么用分区助手给c盘扩容,如今电脑一直以来是人类工作和生活中不可或缺的一部分,然而在使用电脑的过程中,我们不可避免地会遇到存储空间不足的问题。而这个问题最常见的解决方式就是清理电脑,或者进行分区调整。本篇文章将会讲述如何利用分区助手给C盘扩容,从而解决电脑存储空间不足的问题。
具体操作如下:
1、先打开我们的分区助手,打开后选择我们的c盘。
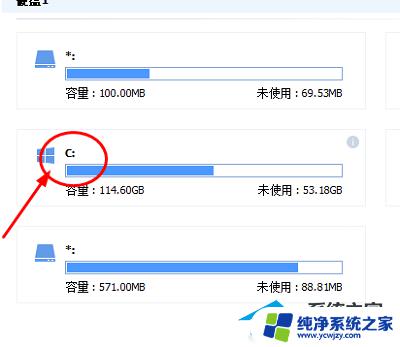
2、用我们的鼠标右键点击c盘,然后选择调整/移动分区。
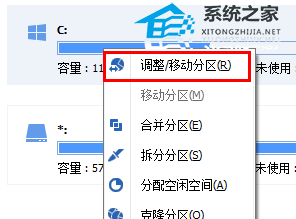
3、打开后选择图片中红色箭头指的从(D)分区中划分空闲给(C)就可以了。
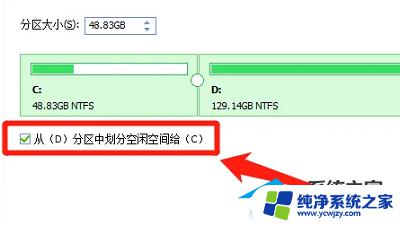
4、回到界面后我们就可以看到C盘和D盘中间有个圆圈一样的图标,我们左右拖动就可以了。
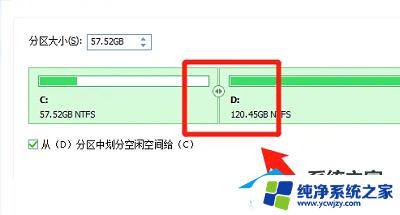
5、所有调节完后我们点击图中的提交就可以啦。
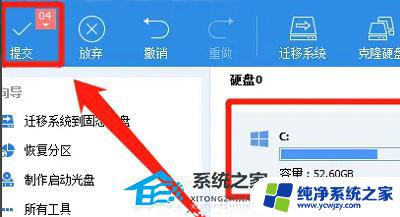
以上是如何使用分区助手扩展 C 盘的全部内容,如果你也遇到了同样的问题,请参考我的方法来处理,希望这对你有所帮助。