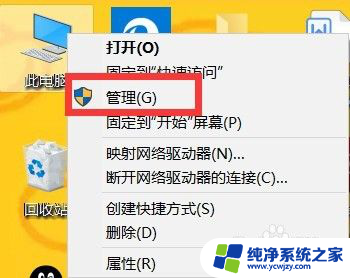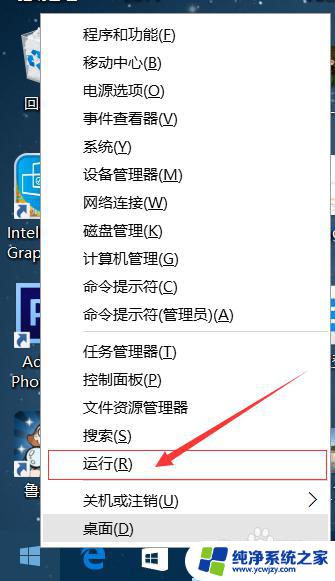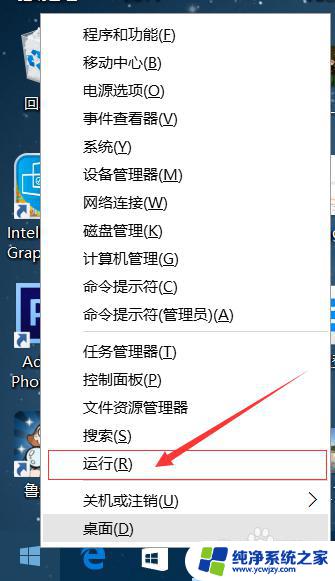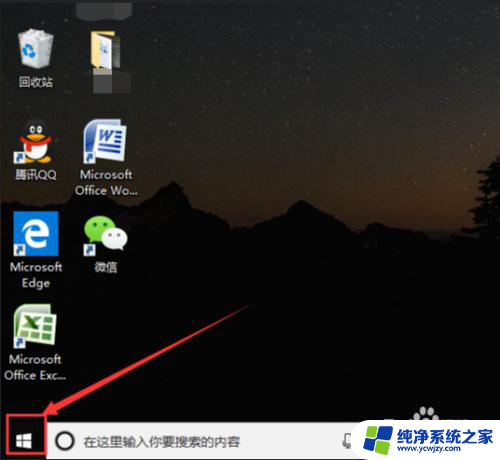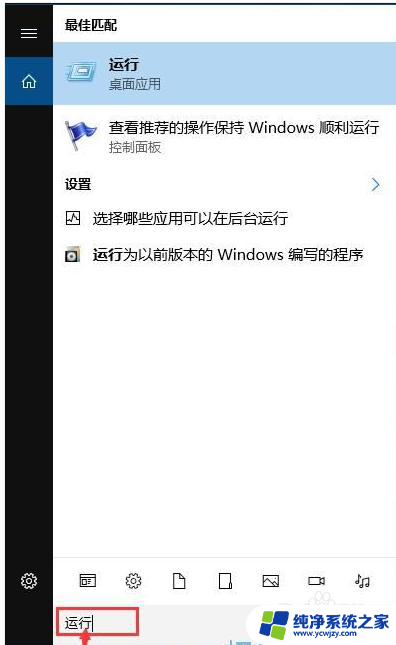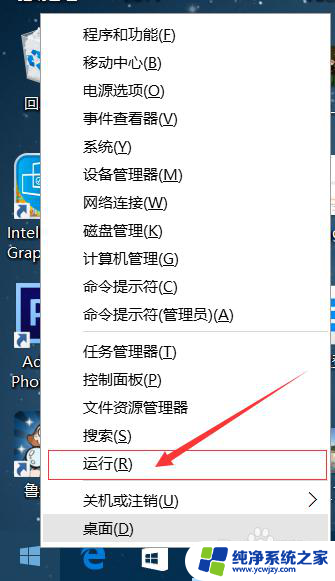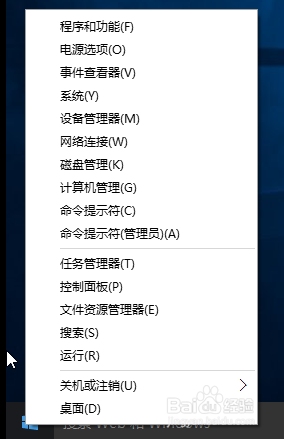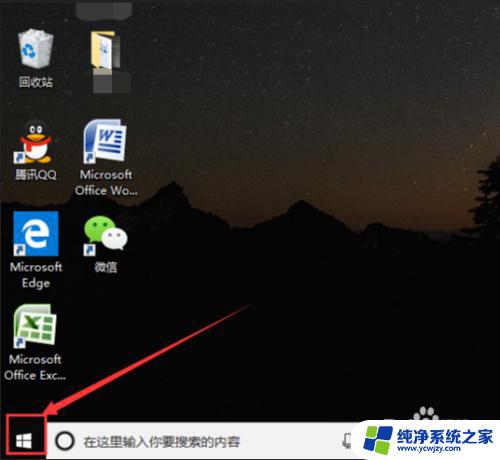win10总自动更新怎么办 Win10系统如何关闭自动更新界面
Win10系统自动更新是为了保证系统的稳定性和安全性,但有时候更新可能会干扰用户的正常使用,如果想要关闭Win10系统的自动更新,可以通过简单的操作来实现。在Win10系统中,可以通过设置中的更新和安全选项来关闭自动更新功能,从而避免不必要的更新带来的困扰。详细的操作步骤可以参考下面的介绍。
操作方法:
1.首先,我们按键盘上的WINDOWS+r键打开运行窗口,在其中输入如图所示的命令,点击确定按钮。
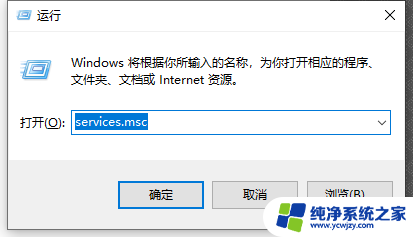
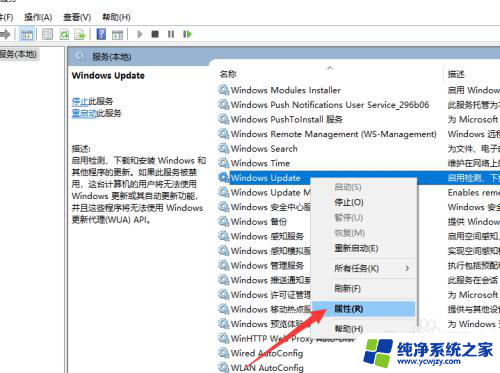
2.此时将打开如图所示的服务界面,在此。我们找到如图所示的服务,双击打开其属性界面,将启动类型设置为禁用,同时,切换到恢复选项卡按如图所示进行操作,点击确定按钮。
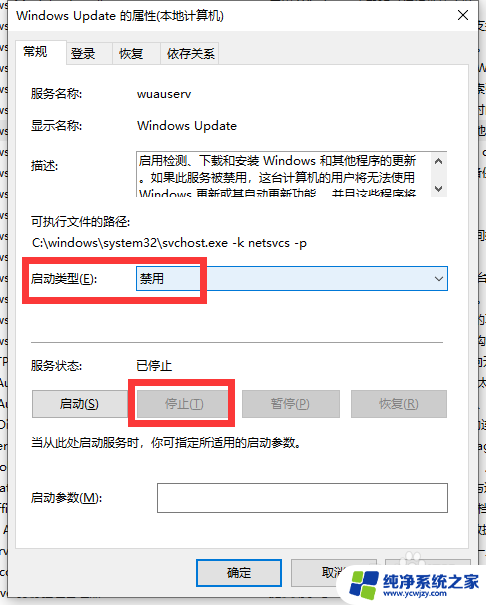
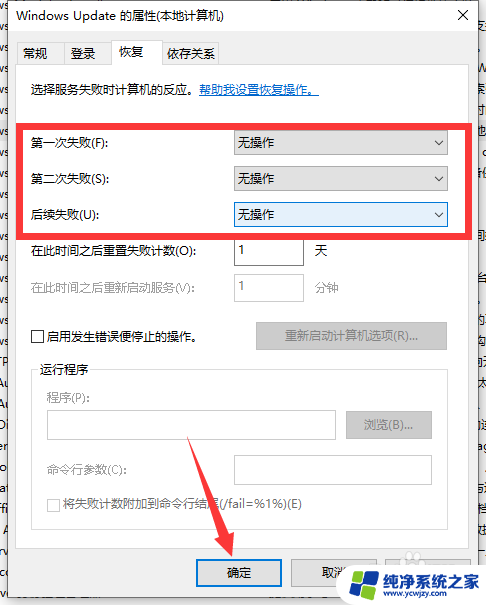
3.接着,我们在运行窗口中输入如图所示的指令,打开组策略编辑器,界面按图示进行展开。
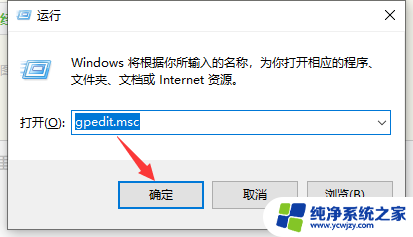
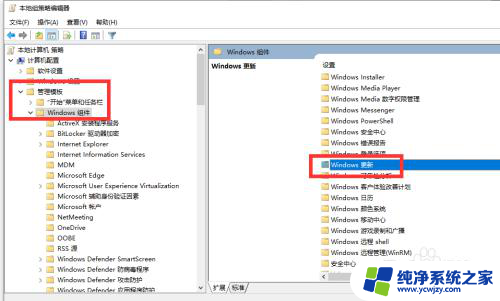
4.接下来我们在其中找到如图所示的配置,自动更新服务选项界面中,将给服务功能禁用即可。
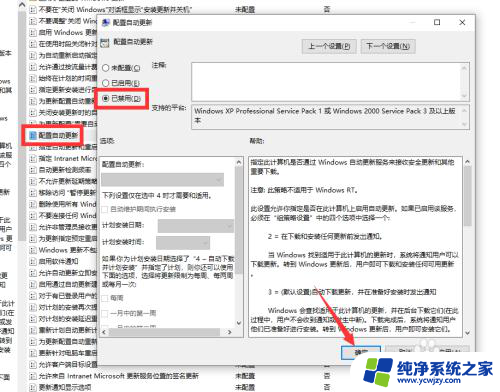
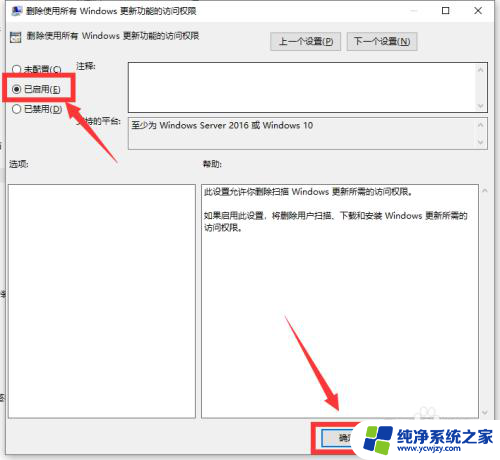
5.同时,我们还需要在运行窗口中输入指令。以打开计划任务程序,在其如图所示的展开列表中,将其中的自动更新服务禁用被删除掉。
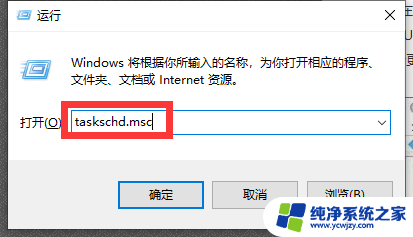
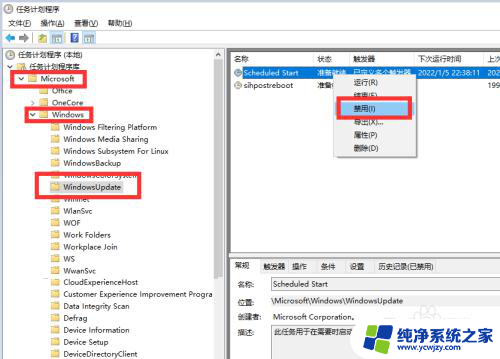
6.接下来我们打开注册表编辑程序,按如图所示,展开找到右侧侧的start服务选项,双击打开。
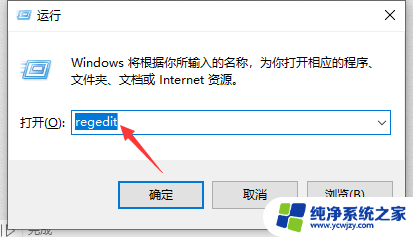
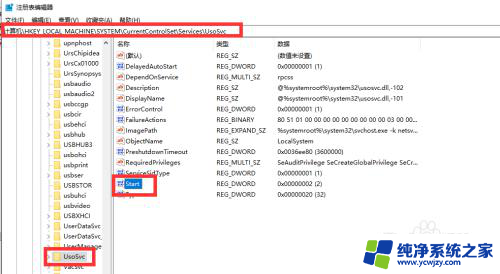
7.最后,我们将其数值改成为四。并按如图所示进行修改就可以了,最后,重启计算机就完成了整个设置操作。
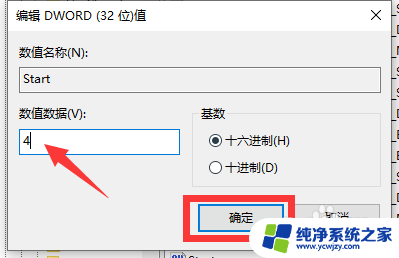
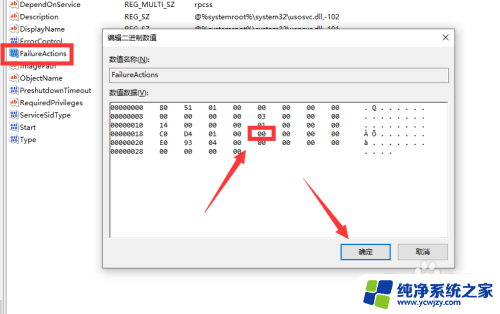
以上就是win10总自动更新怎么办的全部内容,碰到同样情况的朋友们赶紧参照小编的方法来处理吧,希望能够对大家有所帮助。