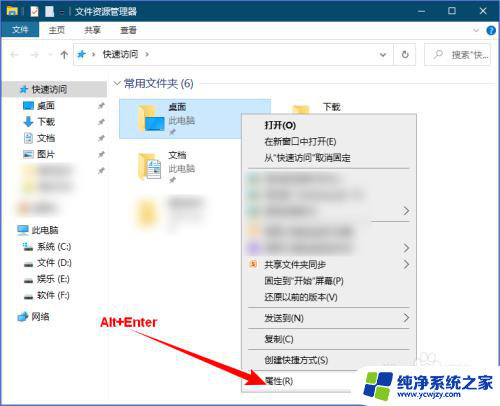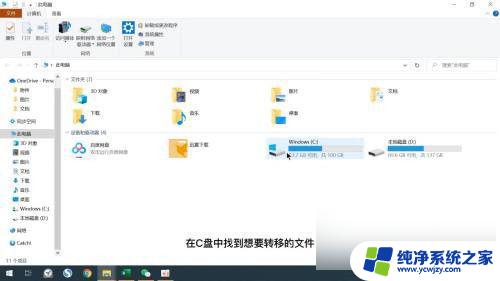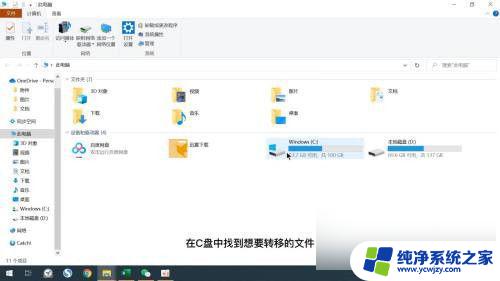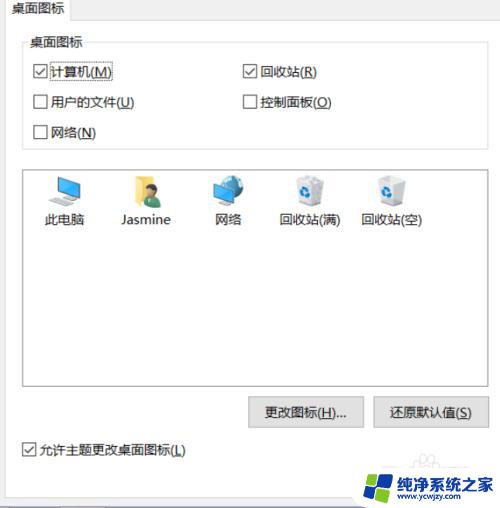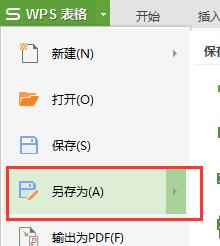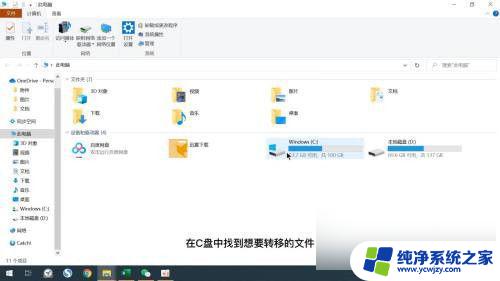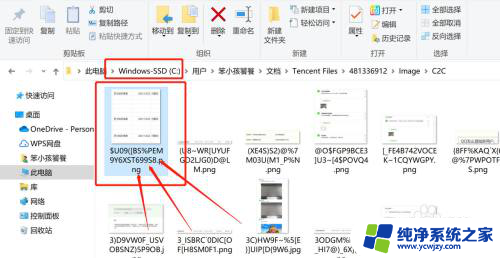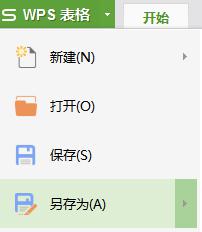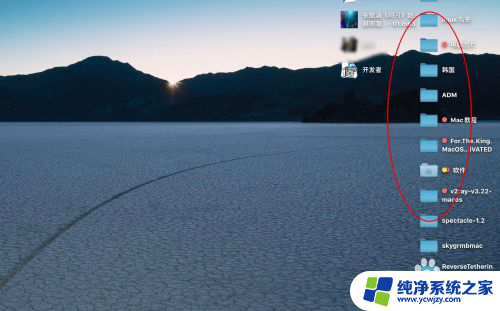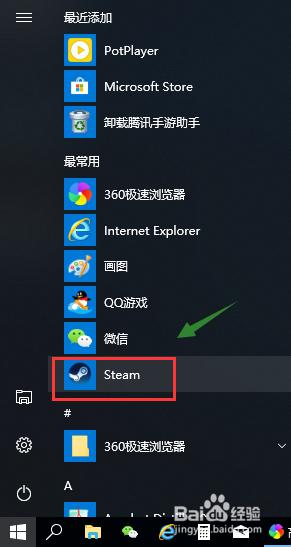c盘小了,如何把文件移出 如何将桌面文件从系统磁盘中移出
更新时间:2024-01-04 12:56:59作者:yang
当我们使用电脑的时候,随着时间的推移,C盘的容量可能会逐渐减少,当C盘空间不足时,我们需要考虑将一些文件从系统磁盘中移出,以释放更多的空间。其中桌面文件是我们常常需要处理的一类文件。如何有效地将桌面文件从C盘中移出呢?在本文中我们将介绍一些简单而有效的方法,帮助您解决C盘容量不足的问题,同时保留重要的桌面文件。
方法如下:
1.在电脑中选择磁盘分区富余空间比较大的分区,新建一个名为【desktop】的文件夹。并且记住文件路径。
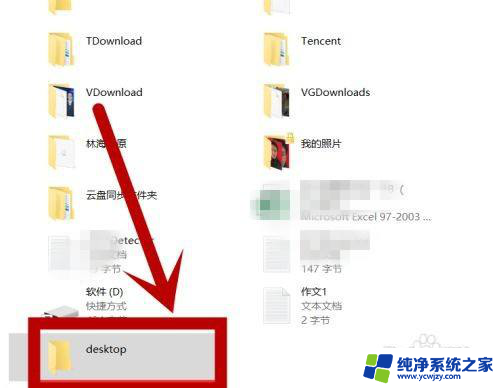
2.在电脑桌面找到【此电脑】图标双击打开。
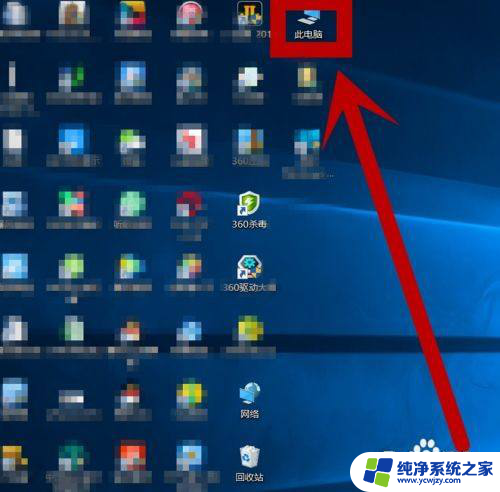
3.选中【桌面】右键单击,弹出下拉菜单。
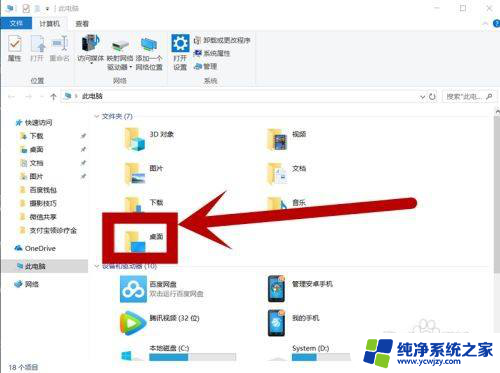
4.在下拉列表中找到【属性】点击。
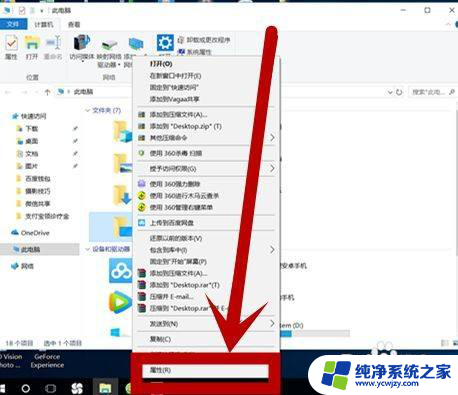
5.在页面下边位置找到【移动】并点击。
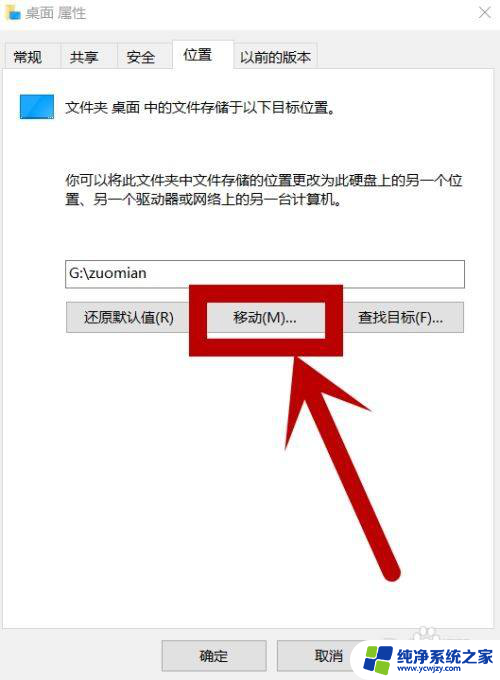
6.按照第一步新建的【desktop】文件夹路径找到文件后选中,点击【选择文件夹】
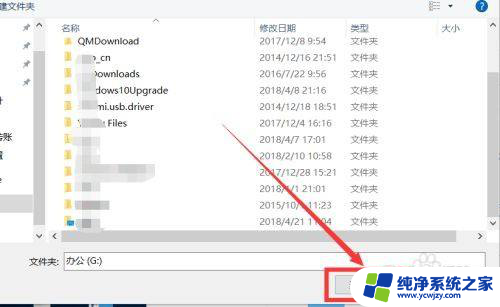
7.选择【应用】或者【确定】。
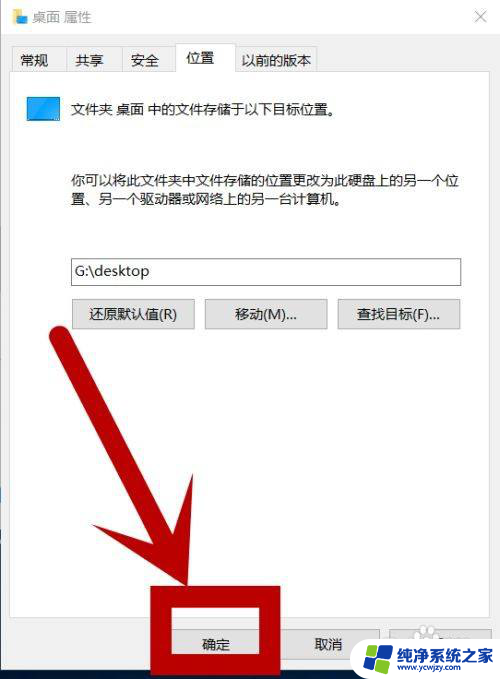
8.在【更改设置提示】页面,我们选择【是】点击。这时查看桌面的属性,位置在G盘,证明移动文件成功。
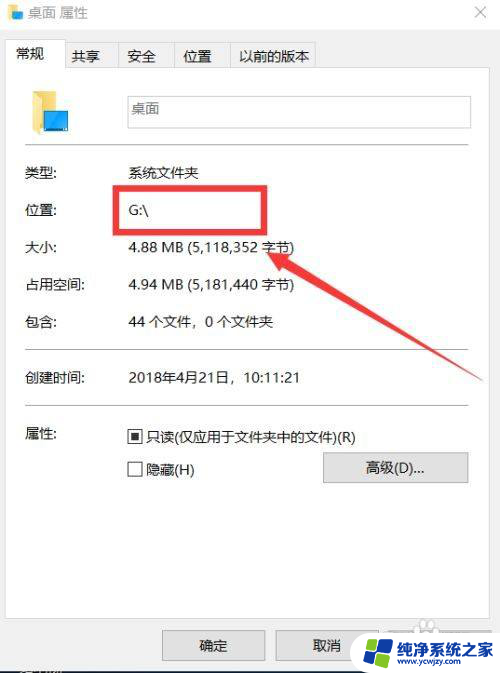
以上就是如何将C盘中的文件移出的全部内容,如果有不清楚的用户,可以参考一下小编的步骤进行操作,希望对大家有所帮助。