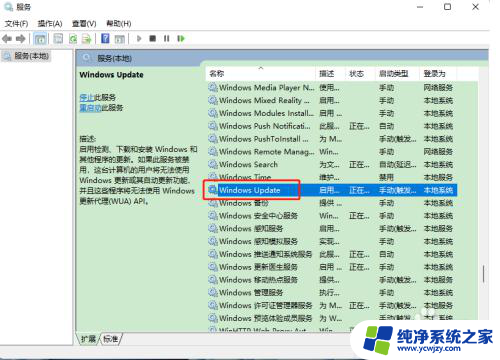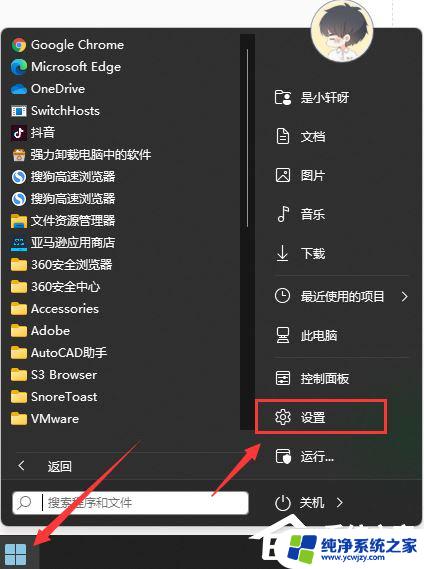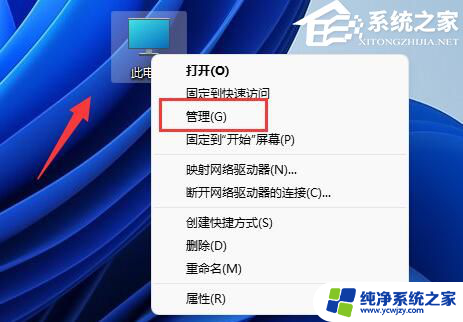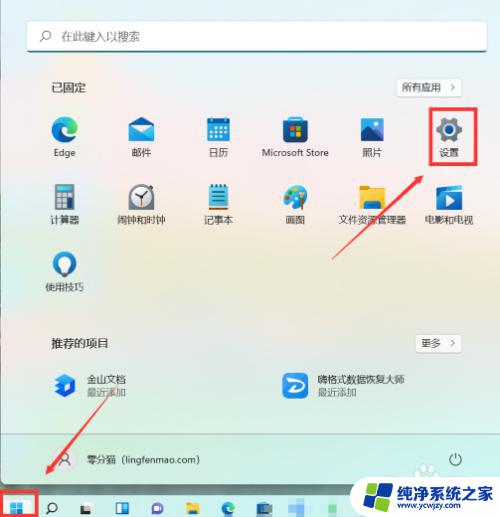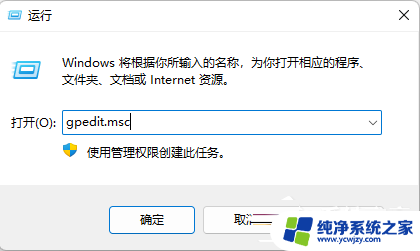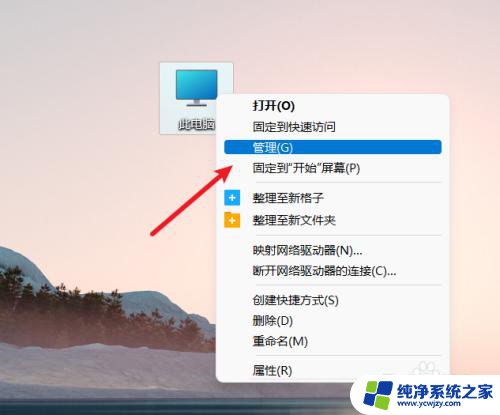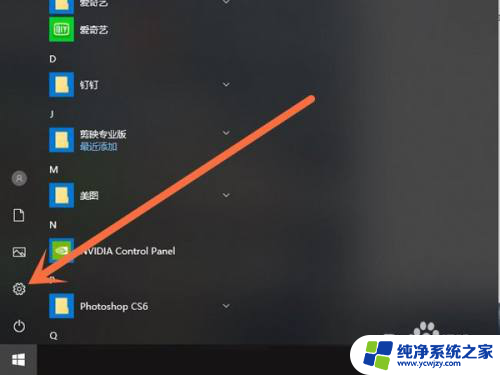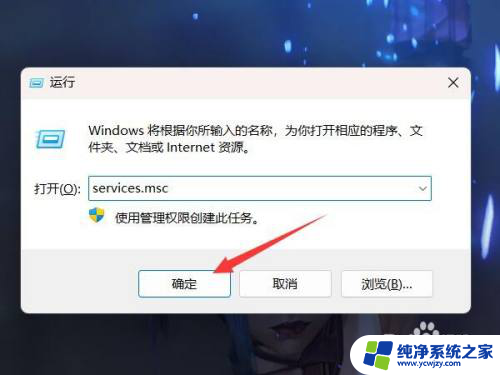win11电脑更新怎么关闭自动更新 彻底关闭Win11更新的四种方法
Win11电脑更新怎么关闭自动更新?这是很多用户最近关注的一个问题,随着Windows 11的发布,自动更新功能成为了许多用户的困扰。尽管更新能够提供系统的安全性和性能的改进,但有时候也会给用户带来不便。关闭Win11自动更新成为了一种需求。在本文中我们将介绍四种彻底关闭Win11更新的方法,帮助用户解决这个问题。无论是通过设置、服务管理器、任务计划器还是使用专门的工具,我们将一一为您详细讲解,以满足您不同的需求。
win11系统停止自动更新的四种方法
方法一
1. 首先在开始菜单中找到“系统设置”。
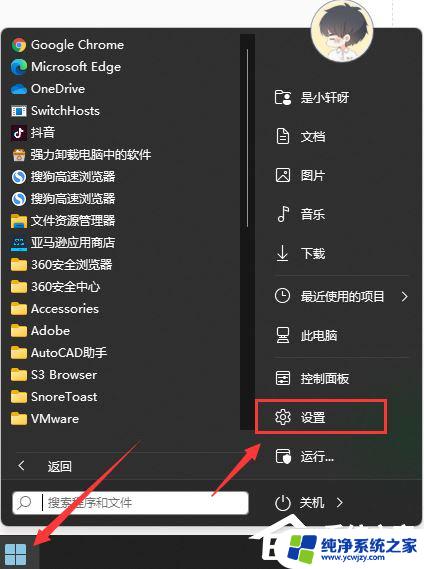
2. 然后进入其中的“windows更新”选项。
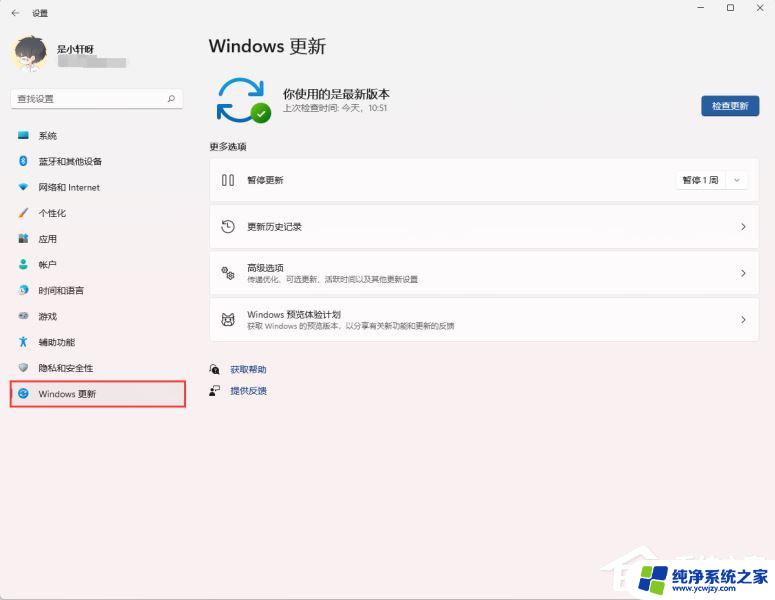
3. 进入之后在更新界面点击暂停更新,选择暂停更新时间,就可以关闭更新了。
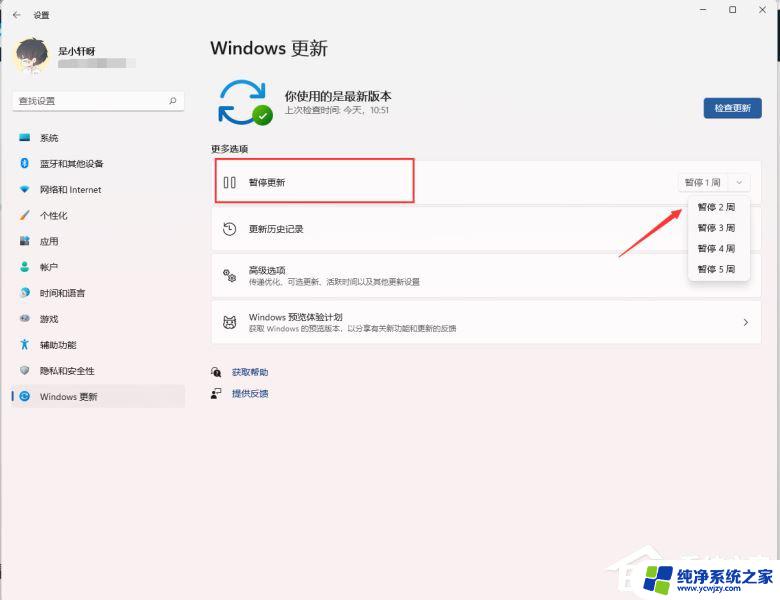
方法二
1. 使用“win”+“R”的组合键调出运行。

2. 在运行中输入“services.msc”回车确定打开服务栏。
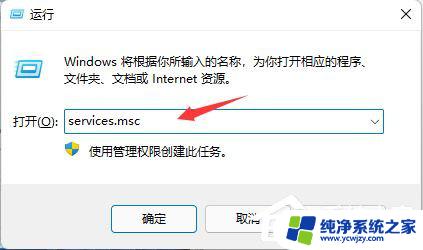
3. 在服务中找到“windows update”,双击打开它。
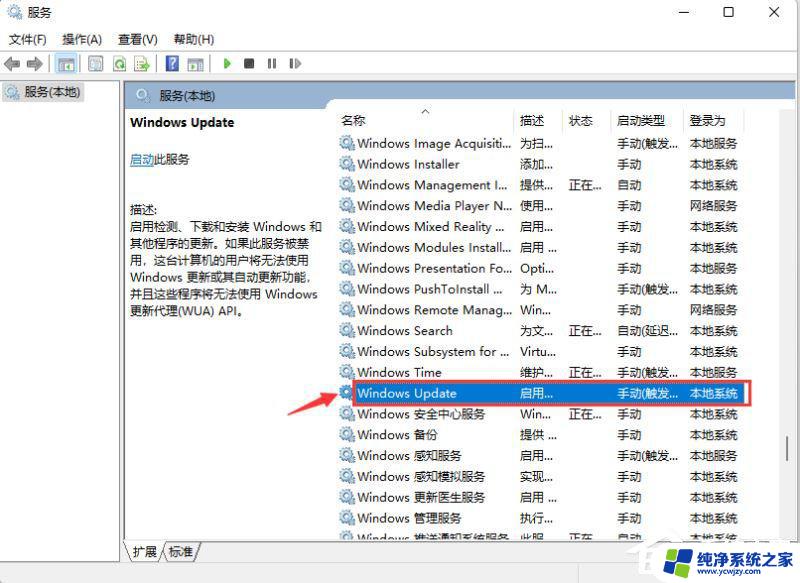
4. 然后将启动类型更改为“禁用”,再点击一下“停止”即可。
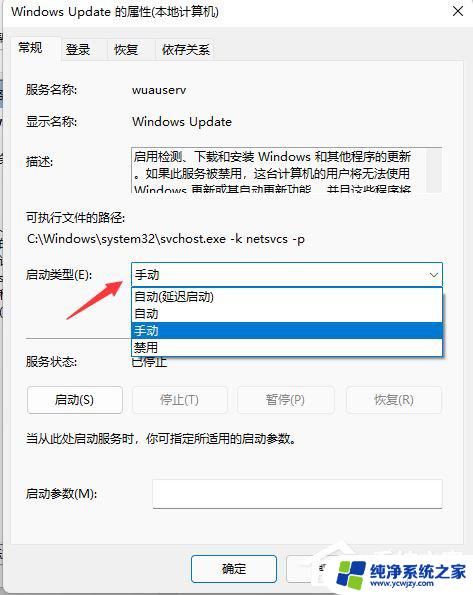
方法三
如果您运行的是Windows11专业版或更高版本,则可以使用组策略规则来完全停止自动Windows更新。
1. 点击开始按钮或按Windows键并键入gpedit.msc,然后选择最上面的结果。
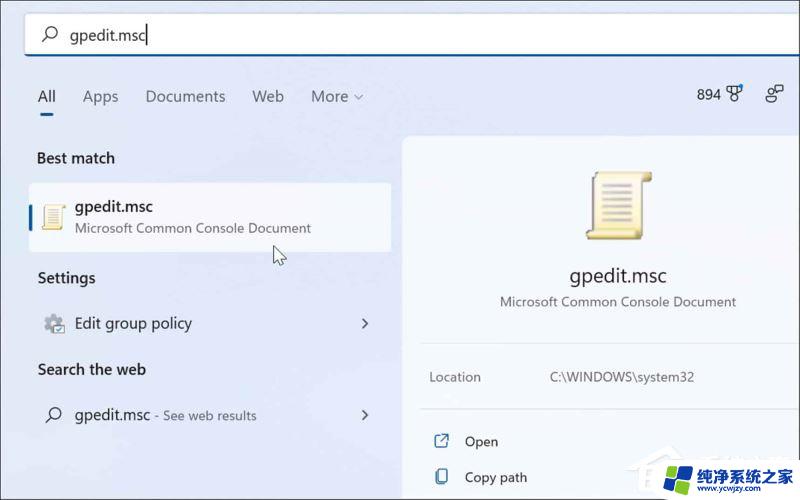
2. 本地组策略编辑器打开时,转到以下路径:
ComputerConfiguration>AdministrativeTemplates>WindowsComponents>WindowsUpdate>Manageenduserexperience
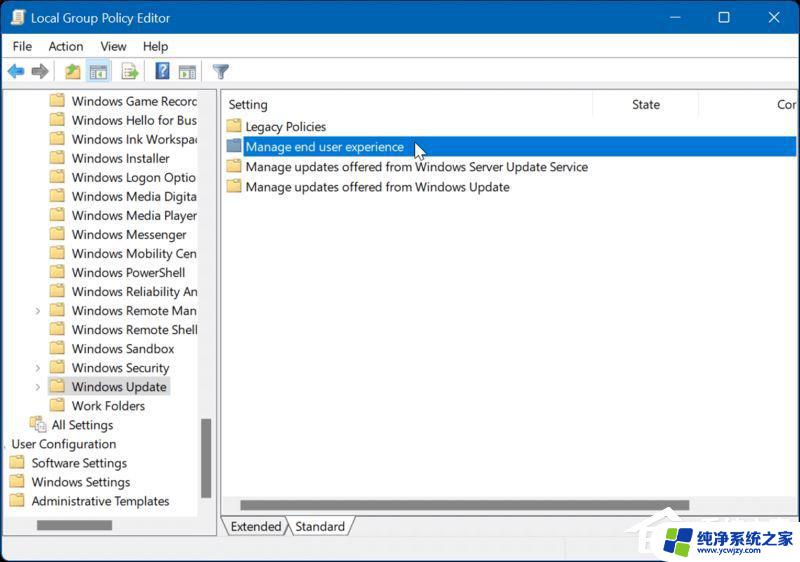
3. 点击配置自动更新策略。
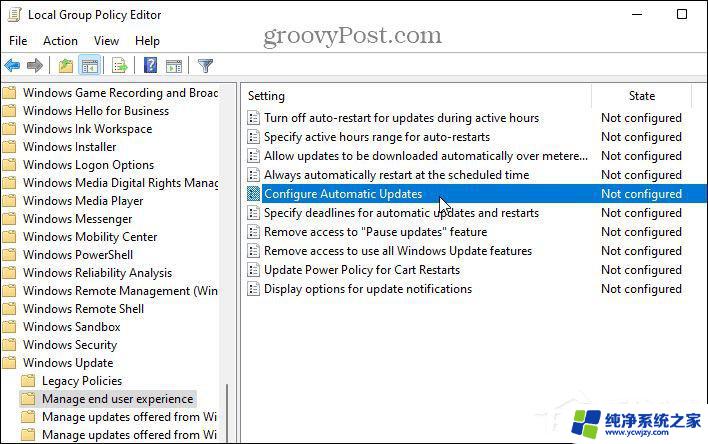
4. 选中已禁用选项以永久关闭Windows11上的自动更新。
5. 点击屏幕底部的确定。
Windows11将不再自动下载和安装更新。如果您想在将来获得它们,则需要手动更新Windows11。
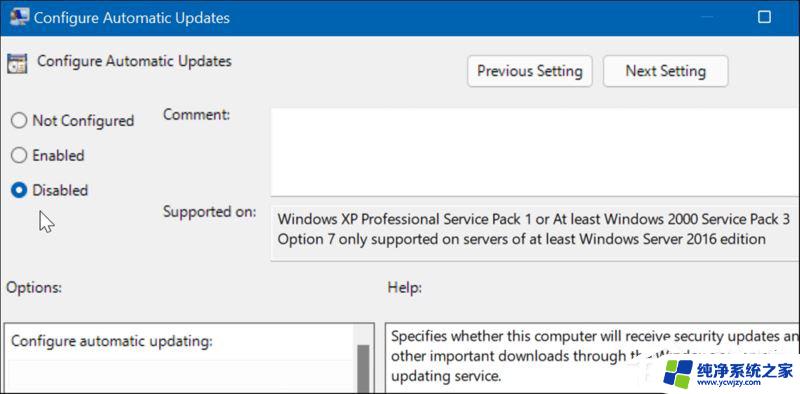
6. 注意:值得一提的是,您可以将Windows11设置为通知您更新,而不是完全停止自动更新。为此,请将策略更改为Enabled并将Options部分设置为2–Notifyfordownloadandautoinstall。
7. 单击底部的应用和确定以保存您的选择。
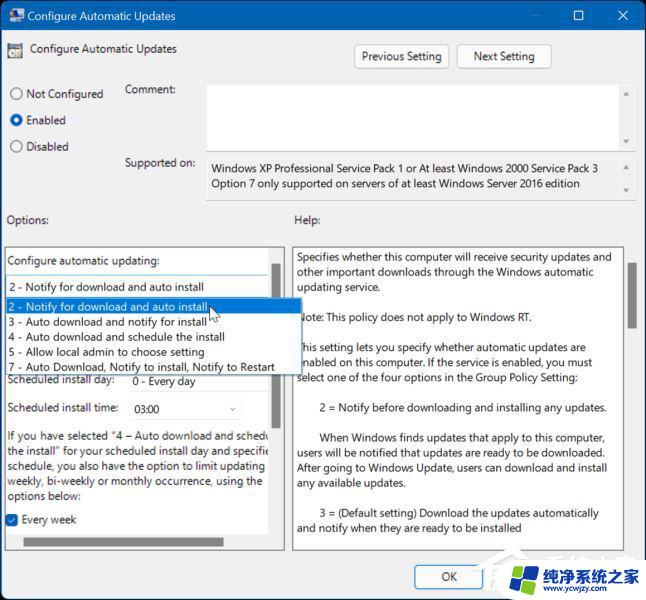
8. 应用该策略后,它会停止发生自动更新,但在“设置”中转到“Windows更新”时,您会看到“立即安装”按钮。
方法四
对于运行Windows11家庭版的用户,没有组策略编辑器,但您可以使用注册表停止自动更新。
注意:错误地修改注册表可能会对您的PC造成不可逆转的损坏。在开始之前,请确保手动备份注册表,创建系统还原点,并为获得最佳实践,创建完整的系统备份。
1. Windows键+R启动“运行”对话框,键入regedit,然后单击“确定”。
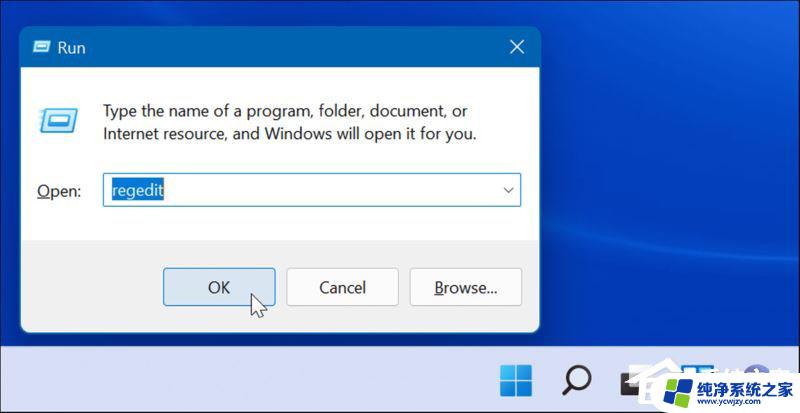
2. 导航到以下路径–您可以将其复制并粘贴到顶部的注册表编辑器地址字段中:
HKEY_LOCAL_MACHINE\SOFTWARE\Policies\Microsoft\Windows
3. 右键单击Windows文件夹并从子菜单中选择新建>密钥。
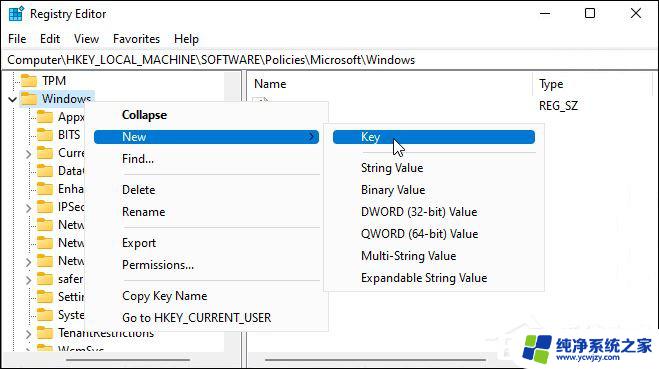
4. 新密钥命名为WindowsUpdate,右键单击它,然后从子菜单中选择新建>密钥。
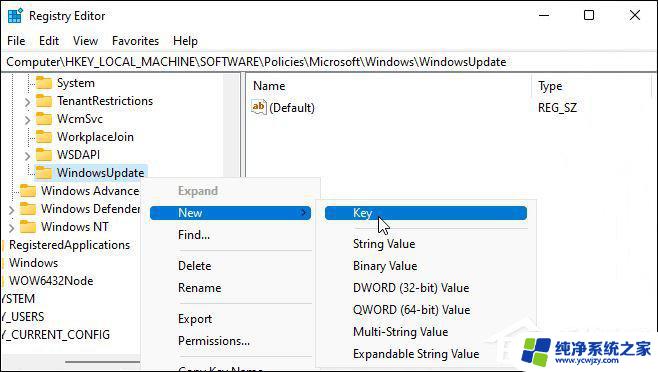
5. 新的密钥文件夹命名为AU。
6. 右键单击AU,然后从菜单中选择新建>DWORD(32位值)。
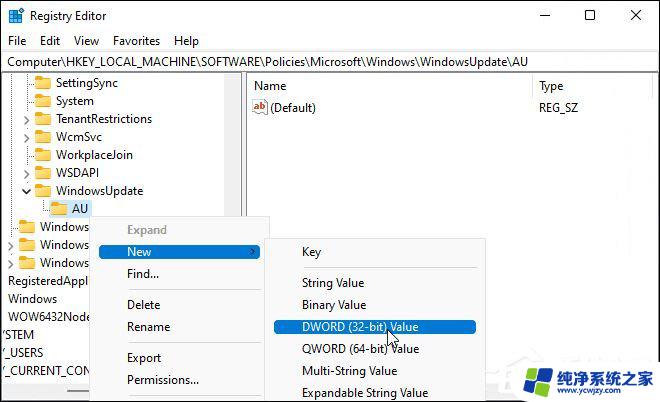
7. 新的DWORD键命名为NoAutoUpdate,双击它,然后将其数值数据更改为1。
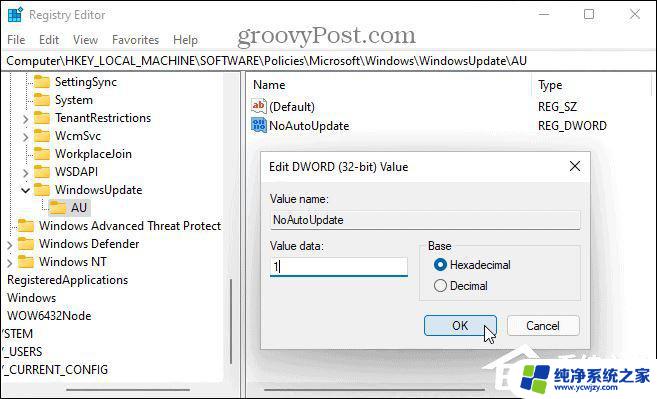
8. 点击确定保存。
9. 执行上述步骤后,重新启动Windows11并重新登录。就像使用组策略一样,自动更新现在已禁用,但您仍然可以通过“设置”中的Windows更新手动更新系统。
以上是关于如何关闭Win11电脑的自动更新的全部内容,如果有需要的用户,可以按照以上步骤进行操作,希望对大家有所帮助。