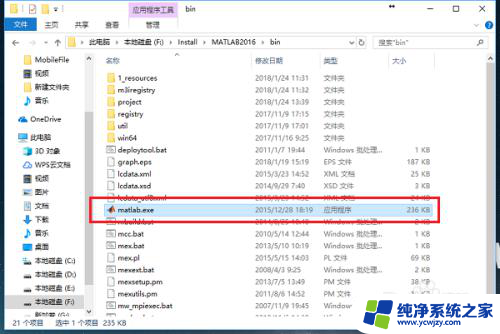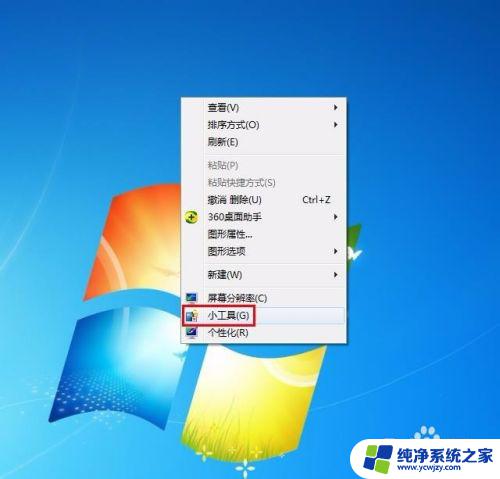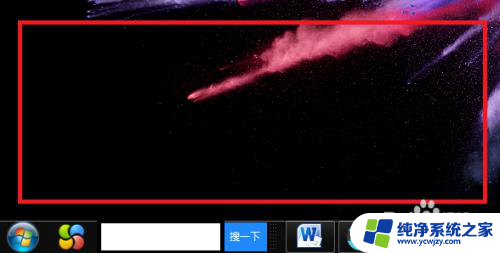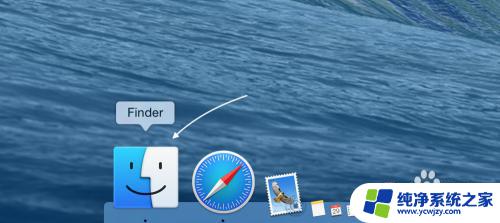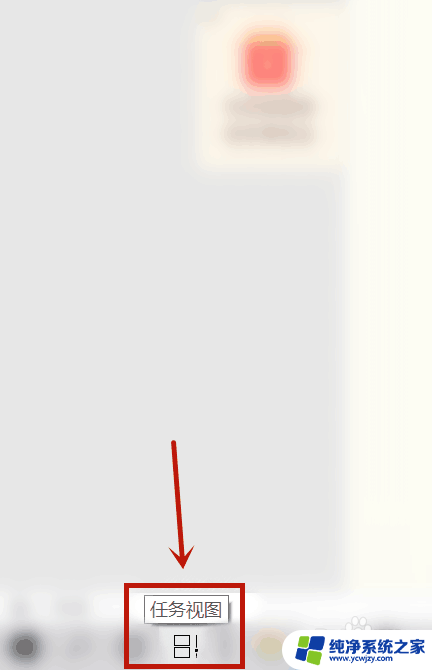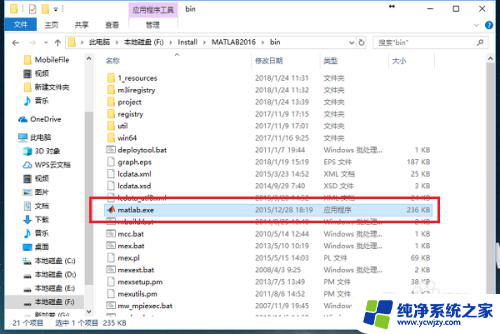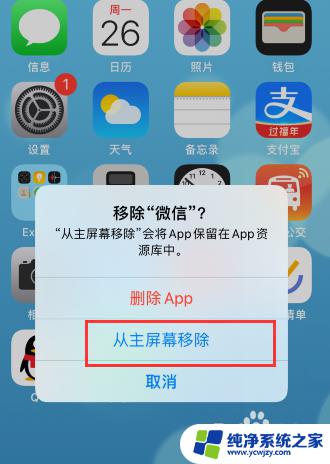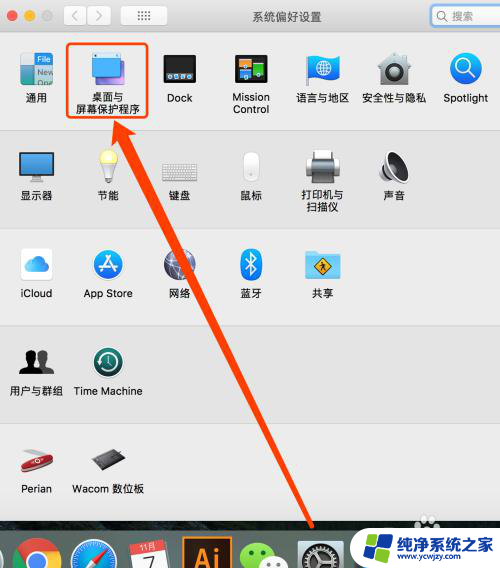mac桌面1和桌面2 如何在苹果笔记本MAC上创建多个桌面
mac桌面1和桌面2,在使用苹果笔记本Mac时,我们经常需要同时处理多个任务,这时苹果的多桌面功能就可以派上用场了,通过创建多个桌面,我们可以将不同任务的应用程序分别放在不同的桌面上,避免了桌面上应用程序的混乱,提高了工作效率。那么如何在苹果笔记本Mac上创建多个桌面呢?下面我们来一起探讨一下。首先我们需要进入Mission Control(任务控制中心)界面,这个界面可以通过按下键盘上的F3键或者同时按下control + 上箭头键来进入。在Mission Control中,我们可以看到当前打开的所有桌面以及它们上面的应用程序,此时我们可以通过点击右上角+号按钮来新建多个桌面。新建的桌面可以被命名,并且可以像当前的桌面一样进行各种操作。通过这种方式,我们可以创建多个桌面,实现多任务的同时处理,提高自己的工作效率。
具体步骤:
1.当我们用电脑不管做什么事情时都使用同一个桌面,桌面上打开的应用程序可能会很多很乱。就像下面这样:
当然你可以随时关闭当时不需要的软件,再在需要时重新打开。但还有更好的方法,那就是创建多个桌面。
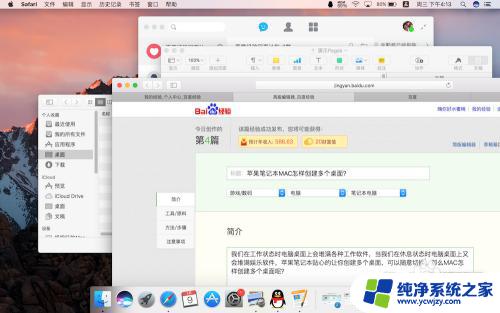
2.使用三个或四个手指在触控板上向上轻扫,或点击F3,进入Mission Control界面。
点击屏幕最上方Space 栏右侧的+号添加一个新的桌面。
这时会生成一个屏幕干净的新桌面2。
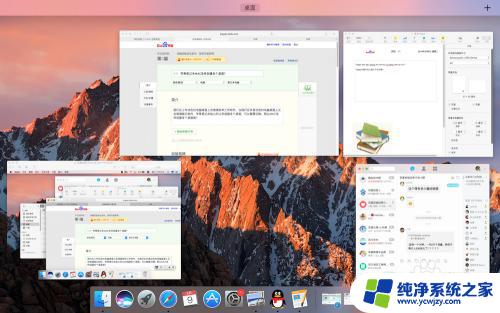
3.为了明显的区分桌面1和桌面2,我们进入桌面2并为它设置新的桌面背景。

4.这时再点击F3,我们就会在屏幕最上方的Space 栏看到两个明显不同的桌面1和桌面2。我们可以随意在两个不同的桌面下工作,让每个桌面中都有不同的打开的应用。
我们最多可以添加16个不同的桌面。
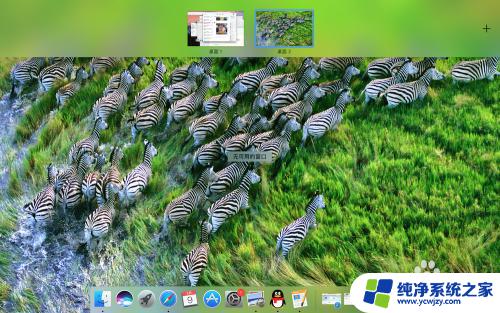
5.如果需要某一应用在不同的桌面中打开,可以在Dock栏中右键点击该应用,选择选项--分配给所有桌面。
当然,如果一个桌面是用于工作的,一个桌面是用于休息的,那么工作时才会用到的一些应用可以不去设置分配给所有桌面。
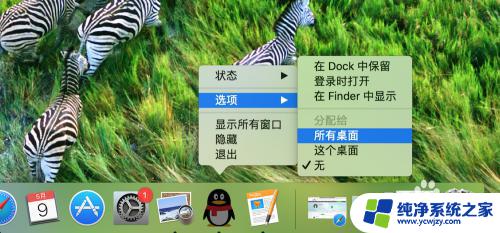
6.某个应用需要分配给另一个桌面时,可以先点击F3进入Mission Control界面,再把这个应用拖到另一个桌面里。
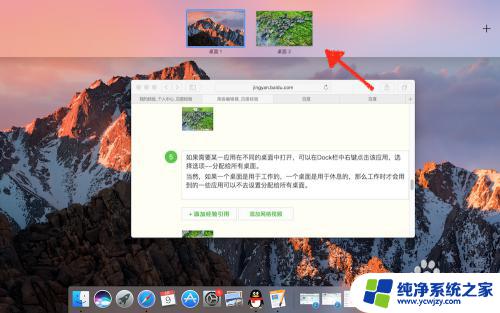
7.有多余的桌面需要删除时,点击F3进入Mission Control界面,鼠标指向不需要的桌面时,该桌面左上角会出现一个X号,点击这个X号就会删除此桌面了。
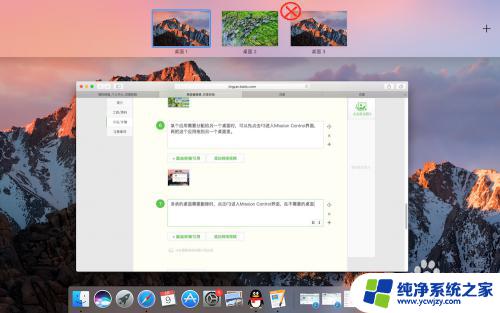
以上是关于Mac桌面1和2的所有内容,如果您遇到了相同的问题,可以按照本文的方法来解决。