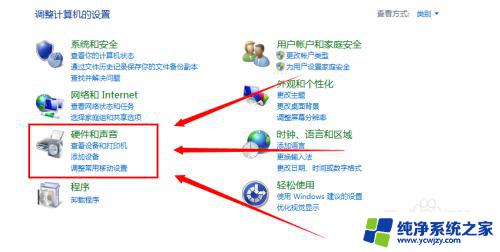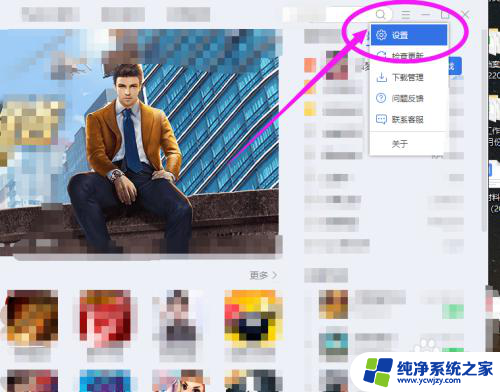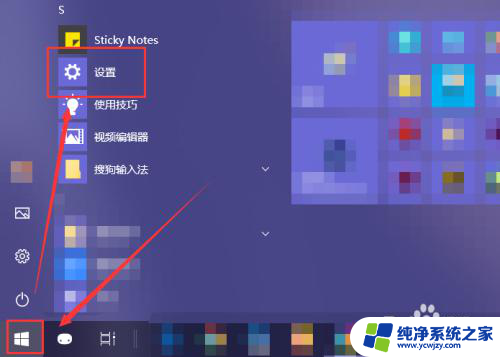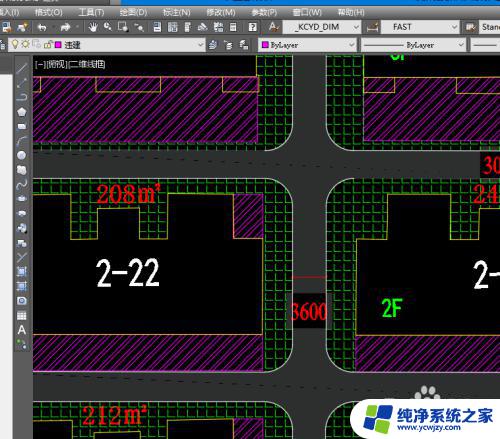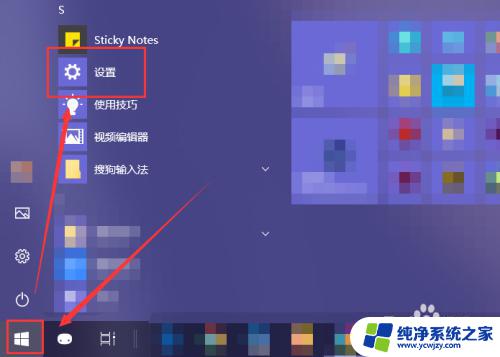快速开机怎么关闭 Windows 10如何关闭快速启动功能
随着科技的不断发展,Windows 10操作系统的快速开机功能成为了许多用户追求的目标,有时候我们可能需要关闭这个功能,无论是为了节省电量还是避免意外操作。如何关闭Windows 10的快速启动功能呢?在本文中我们将为您详细介绍关闭快速启动功能的方法,帮助您根据自身需求灵活调整系统设置。无论您是电脑新手还是老手,跟随我们的步骤,您都能轻松完成操作。接下来让我们一起来探讨一下吧!
具体步骤:
1.我们首先右击左下角开始图标,或者按win+x

2.在弹出的常用菜单中我们选择“电源选项”
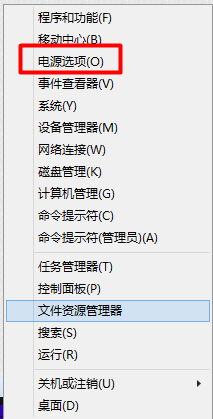
3.在“电源选项”中我们选择“选择电源按钮的功能”
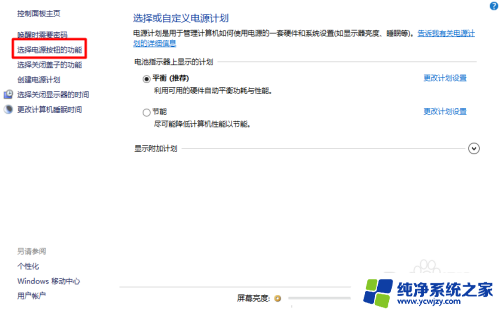
4.我们可以看到我们的快速启动是灰色的。我们该如何修改呢?
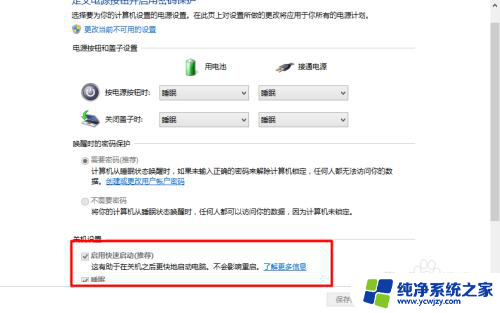
5.我们在设置中选择“更改当前不可用的设置”
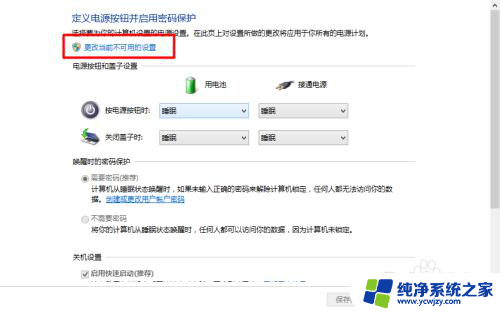
6.这时候我们的“快速启动”我们就可以进行修改了。我们把前面的勾去掉。完成后我们选择“保存修改”
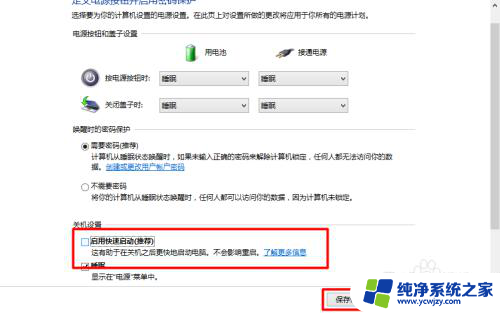
7.这样设置我们的快速启动功能就关闭了,这样我们的电脑开机速度就变慢了。如果我们要开启他,也是同样的方法就可以了。

8.是不是很简单。win10的操作其实和win7差不多。只是在界面上显示好看了。适合平板了,可以触屏了。我们要敢于尝试。

9.如果您觉得本经验有帮助,请点击正下方的或右上角的“投票”或“分享”或“关注”给我支持和鼓励。为了方便下次查看,您可以点击“收藏”。
以上就是如何关闭快速开机的全部内容,如果你遇到了这种问题,可以尝试根据我提供的方法来解决,希望对大家有所帮助。