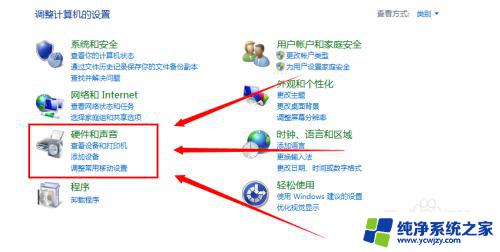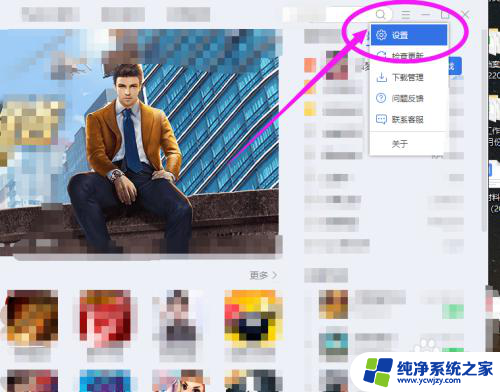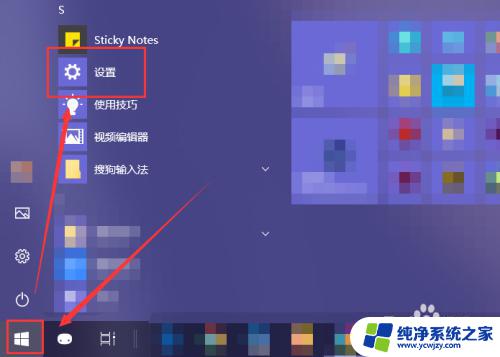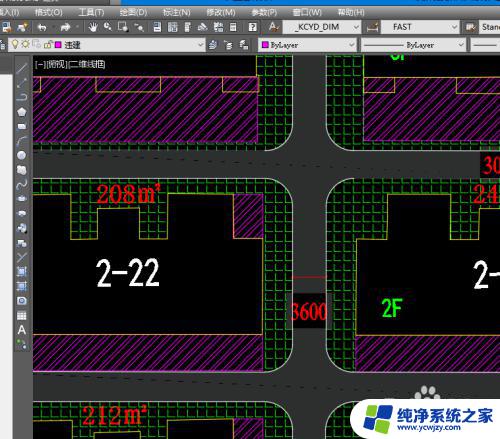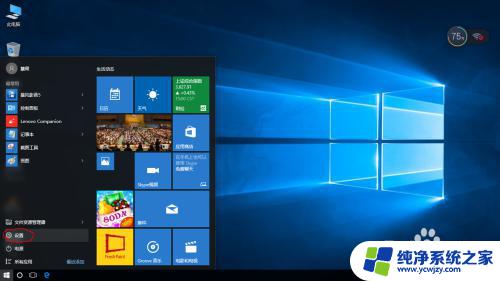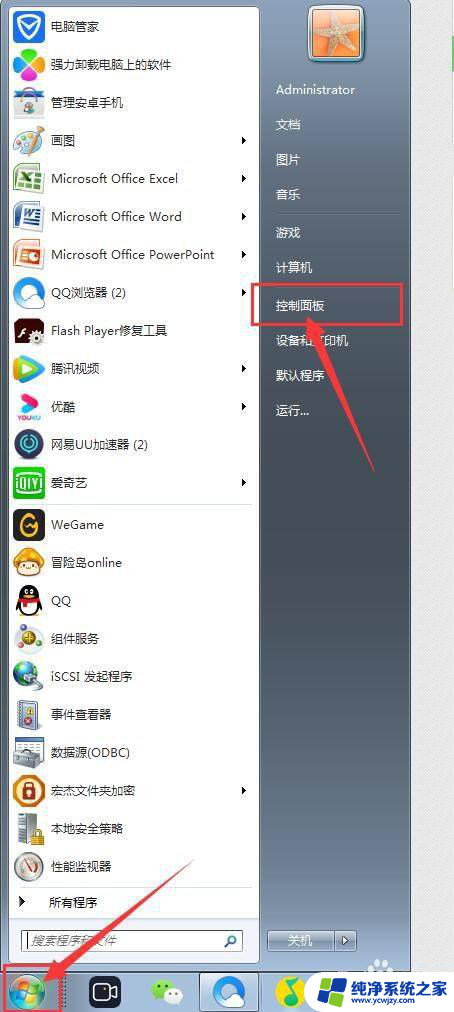电脑如何关闭快速启动 Windows 10如何关闭快速启动功能
在如今的高科技时代,电脑已经成为人们生活中不可或缺的一部分,而对于Windows 10操作系统的用户来说,快速启动功能更是提高了电脑使用的效率和便捷性。有时候我们也会遇到一些需要关闭快速启动功能的情况。如何关闭Windows 10的快速启动功能呢?本文将为大家详细介绍一些方法和步骤,帮助大家解决这一问题。无论是为了优化系统性能还是为了其他需求,关闭快速启动功能都是一个十分实用的技巧。让我们一起来看看具体的操作吧!
方法如下:
1.我们首先右击左下角开始图标,或者按win+x

2.在弹出的常用菜单中我们选择“电源选项”
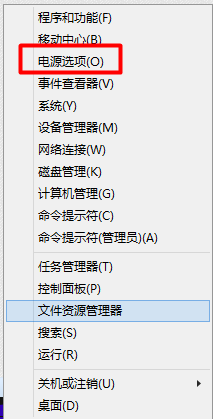
3.在“电源选项”中我们选择“选择电源按钮的功能”
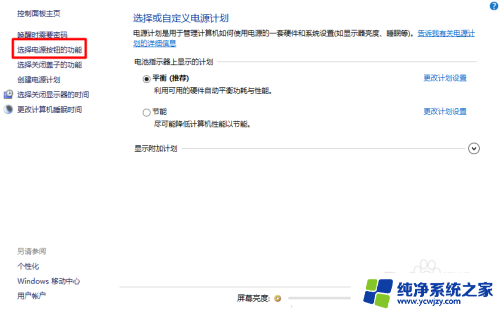
4.我们可以看到我们的快速启动是灰色的。我们该如何修改呢?
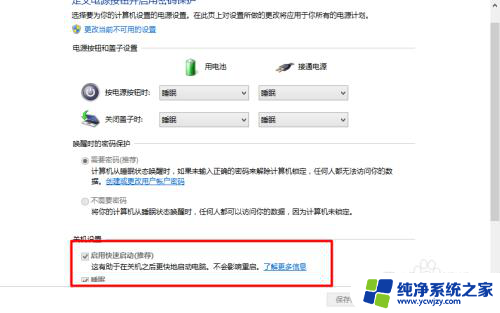
5.我们在设置中选择“更改当前不可用的设置”
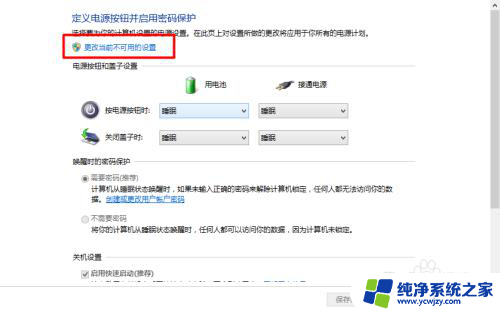
6.这时候我们的“快速启动”我们就可以进行修改了。我们把前面的勾去掉。完成后我们选择“保存修改”
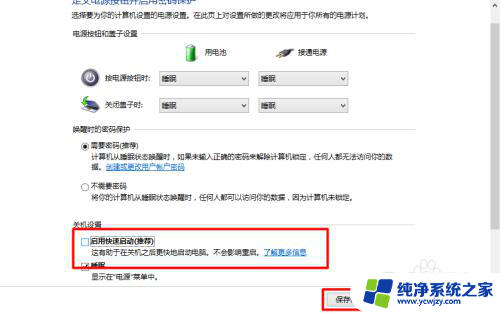
7.这样设置我们的快速启动功能就关闭了,这样我们的电脑开机速度就变慢了。如果我们要开启他,也是同样的方法就可以了。

8.是不是很简单。win10的操作其实和win7差不多。只是在界面上显示好看了。适合平板了,可以触屏了。我们要敢于尝试。

9.如果您觉得本经验有帮助,请点击正下方的或右上角的“投票”或“分享”或“关注”给我支持和鼓励。为了方便下次查看,您可以点击“收藏”。
以上就是电脑如何关闭快速启动的全部内容,有遇到这种情况的用户可以按照以上方法来解决,希望能够帮助到大家。