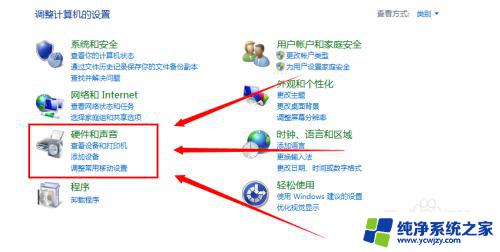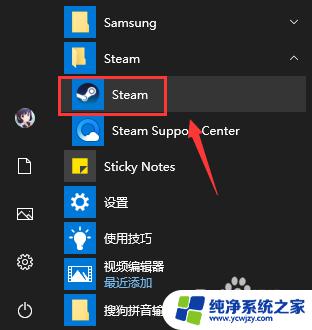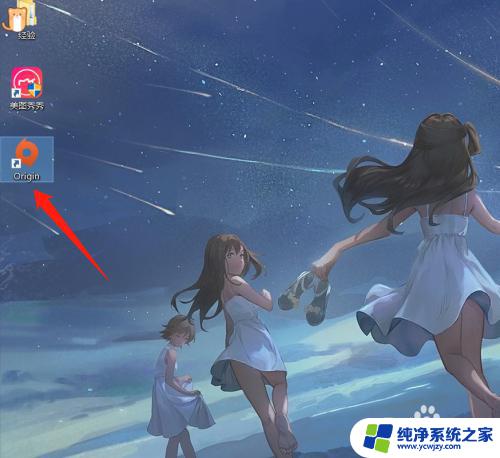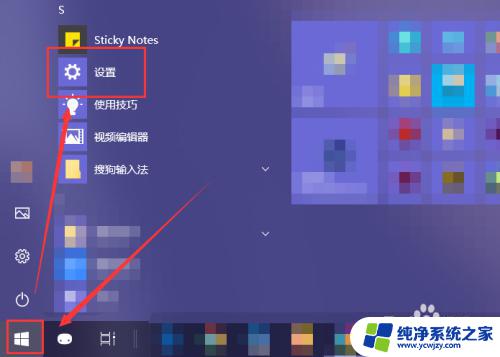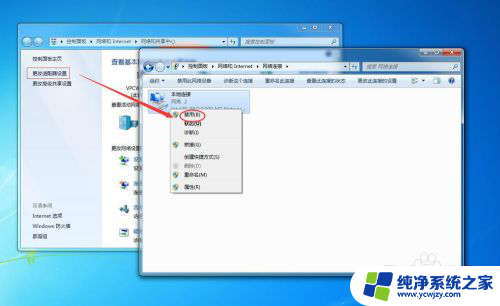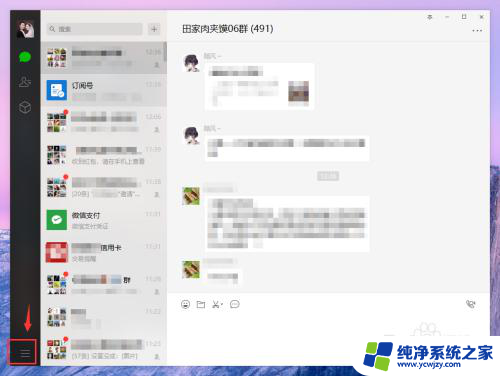windows怎么取消快速启动 Windows 10如何关闭快速启动
在现代科技发展的背景下,Windows 10作为一款广受欢迎的操作系统,为我们的电脑带来了许多便利和高效,其中快速启动功能更是一大亮点,它能够让我们的电脑在开机时迅速启动,节省了宝贵的时间。有时候我们可能希望关闭这个快速启动功能,以便更好地管理和控制电脑的启动过程。Windows 10如何关闭快速启动呢?接下来本文将为大家介绍具体的操作步骤,让我们一起来了解吧。
步骤如下:
1.我们首先右击左下角开始图标,或者按win+x

2.在弹出的常用菜单中我们选择“电源选项”
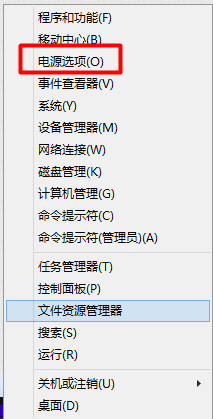
3.在“电源选项”中我们选择“选择电源按钮的功能”
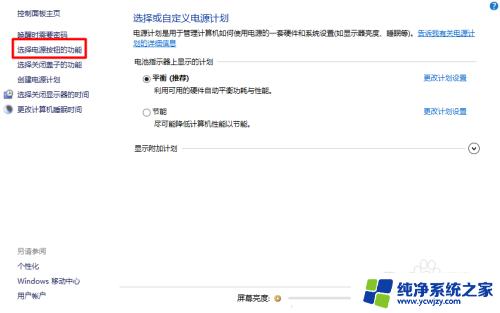
4.我们可以看到我们的快速启动是灰色的。我们该如何修改呢?
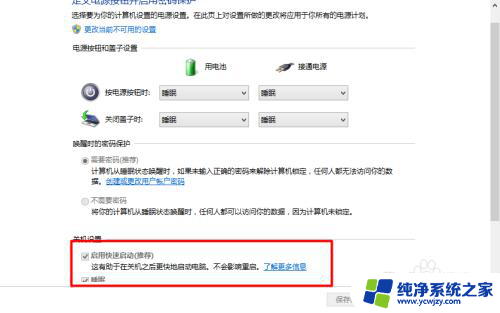
5.我们在设置中选择“更改当前不可用的设置”
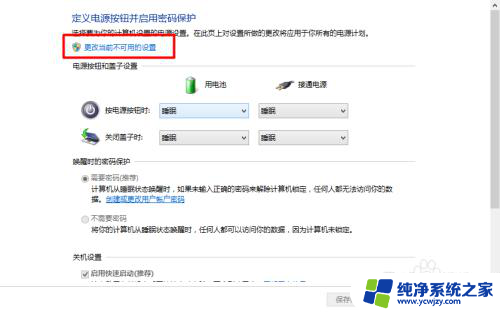
6.这时候我们的“快速启动”我们就可以进行修改了。我们把前面的勾去掉。完成后我们选择“保存修改”
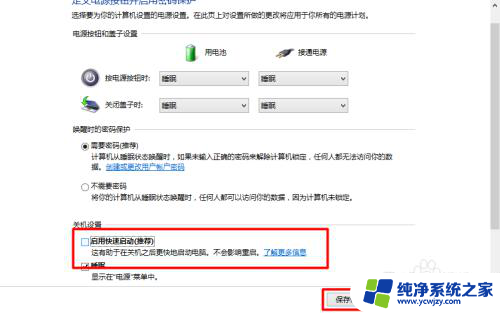
7.这样设置我们的快速启动功能就关闭了,这样我们的电脑开机速度就变慢了。如果我们要开启他,也是同样的方法就可以了。

8.是不是很简单。win10的操作其实和win7差不多。只是在界面上显示好看了。适合平板了,可以触屏了。我们要敢于尝试。

9.如果您觉得本经验有帮助,请点击正下方的或右上角的“投票”或“分享”或“关注”给我支持和鼓励。为了方便下次查看,您可以点击“收藏”。
以上就是取消Windows快速启动的全部内容,如果遇到此类情况,您可以根据我们提供的操作进行解决,方法简单、快捷、一步到位。