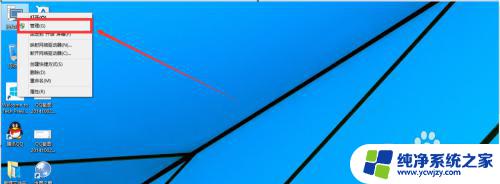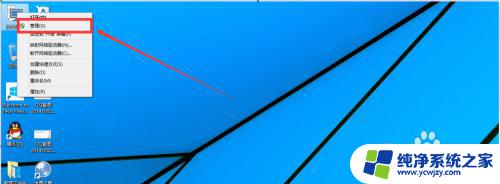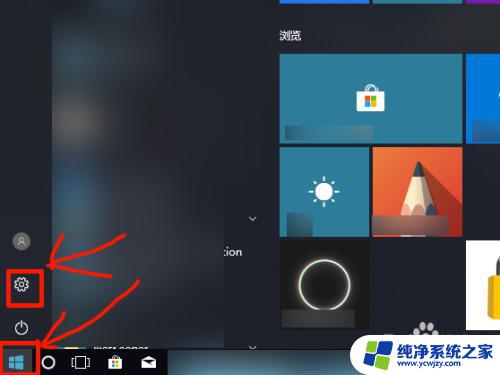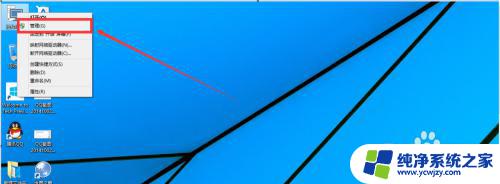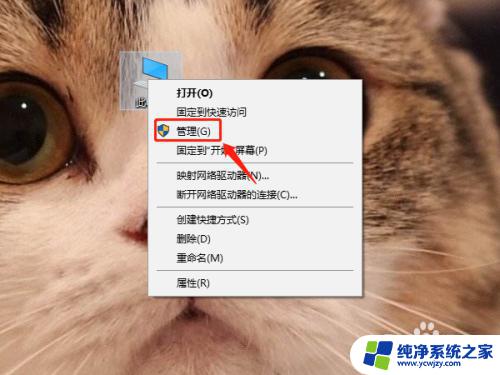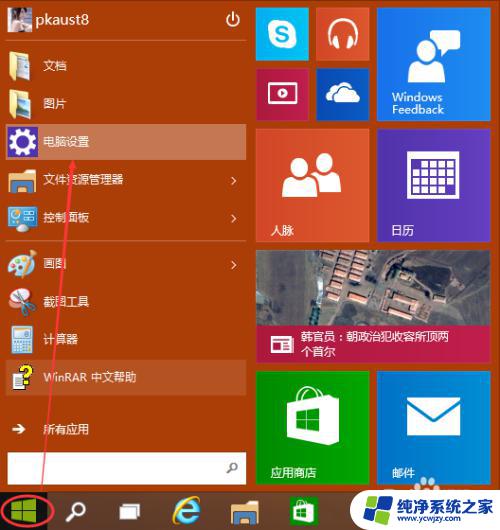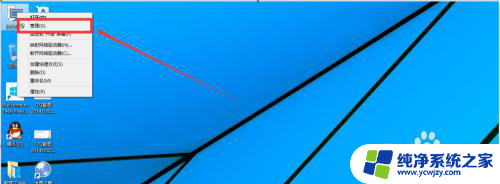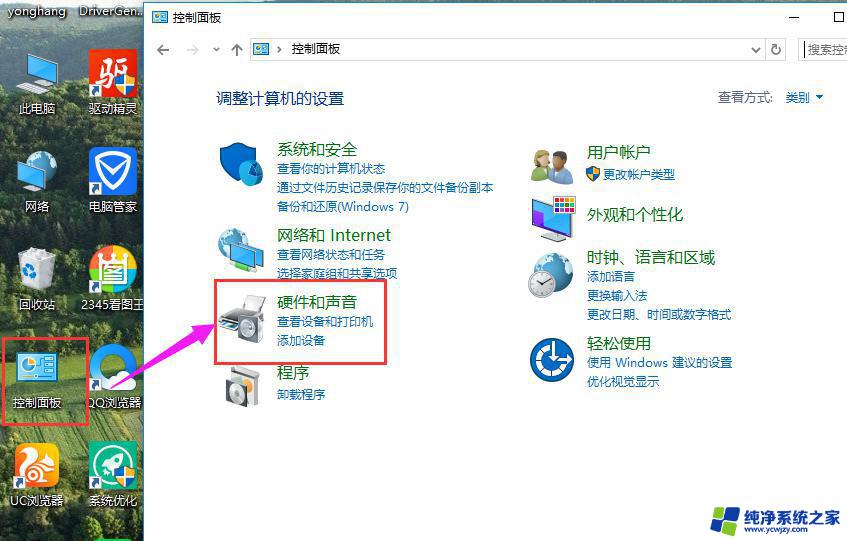联想电脑怎么分区教程win10,详细图文教程一步到位
更新时间:2023-06-23 12:59:31作者:yang
联想电脑怎么分区教程win10,随着电脑使用的时间越来越长,我们通常会发现硬盘上的存储空间越来越紧张,为了更好地管理电脑硬盘上的数据,我们通常需要对其进行分区。在Windows10系统之下,联想电脑分区教程是一项常见的需求,而它的步骤也相对简单。在本文中我将向大家介绍如何针对联想电脑进行硬盘分区。
Win10硬盘分区教程
1、右键点击此电脑,点击管理。
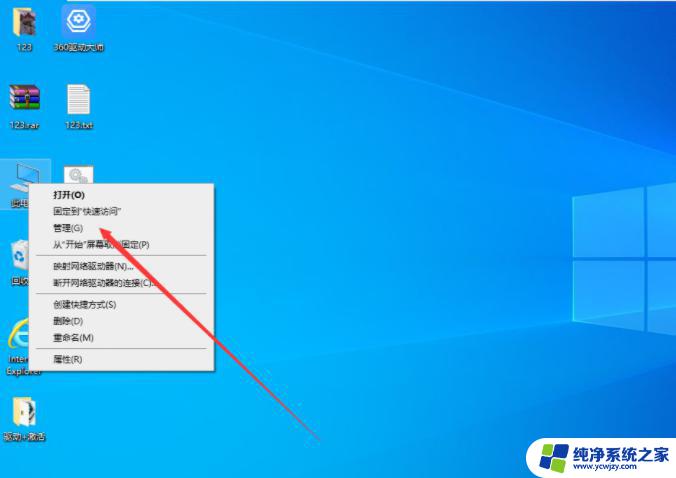
2、在新的窗口中,左侧点击磁盘管理。
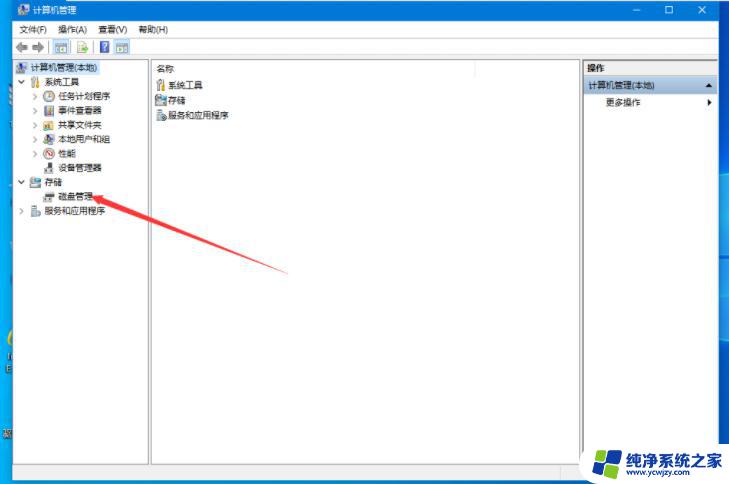
3、找到你要进行分区的磁盘,右键点击压缩卷。

4、这时候会出现未分配的可用空间,右键点击新建简单卷。
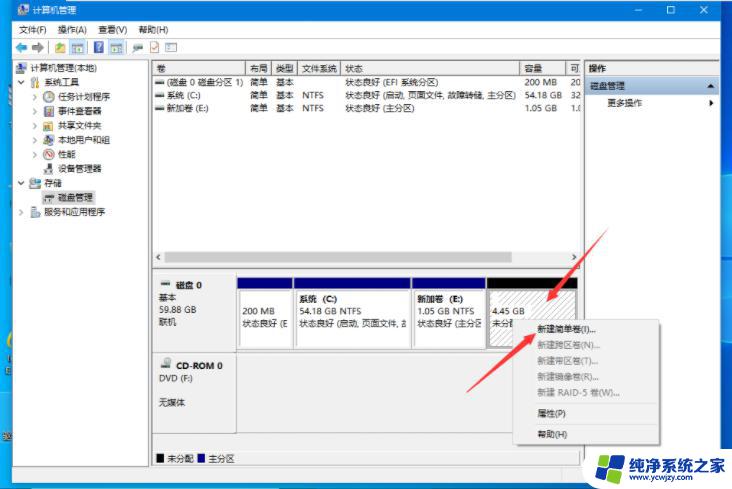
5、进入新建简单卷向导窗口,点击下一步。
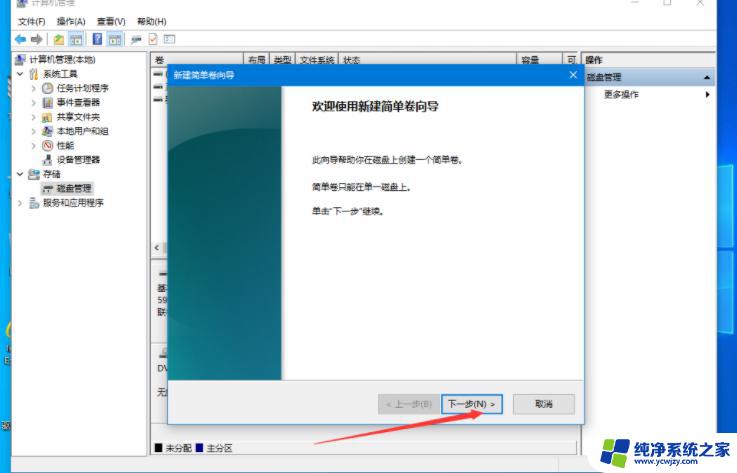
6、设置卷的大小后,点击下一步。
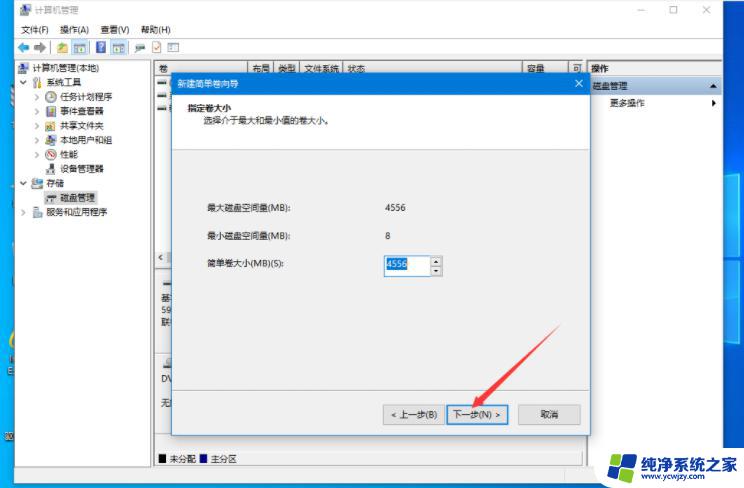
7、选择盘符后,点击下一步。
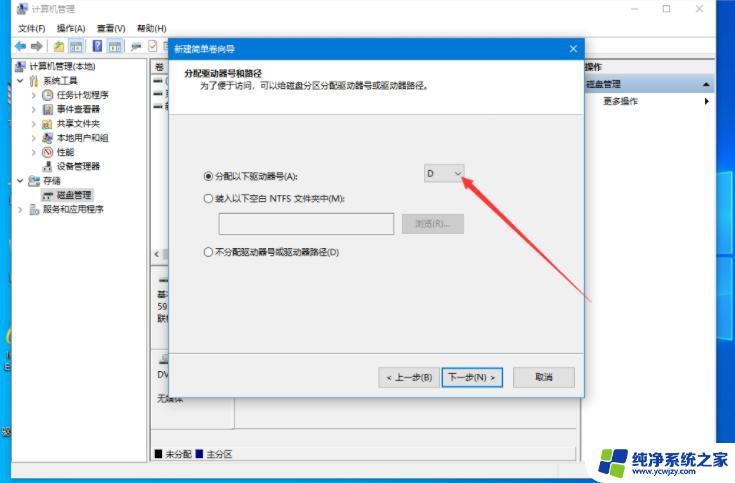
8、文件系统选择ntfs,点击下一步。
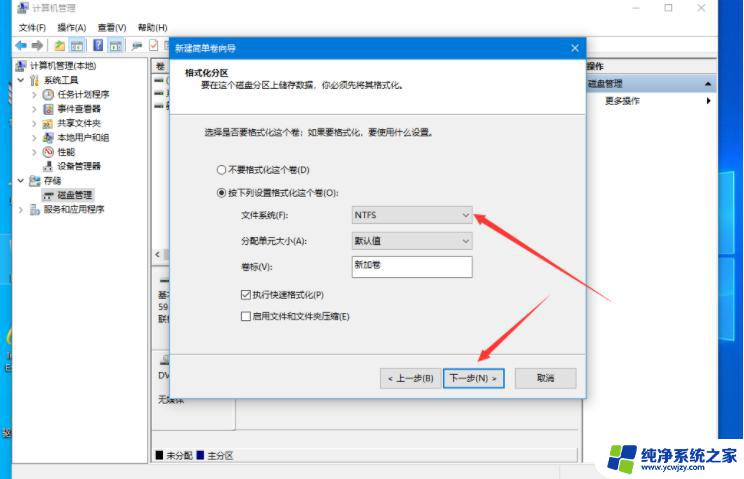
9、点击完成即可。
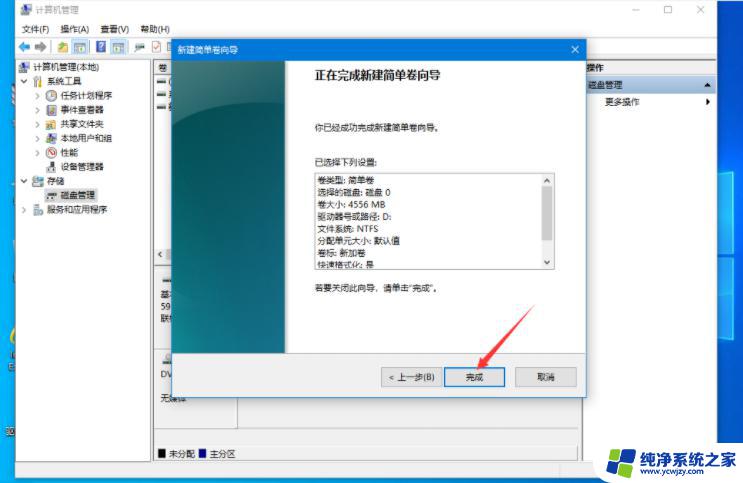
以上是联想电脑怎么分区教程win10的全部内容,有需要的用户可以按照上述步骤进行操作,希望这篇文章能对大家有所帮助。