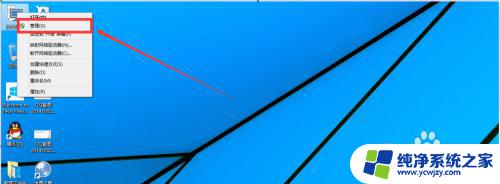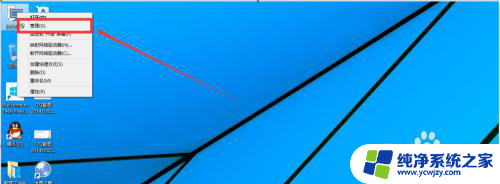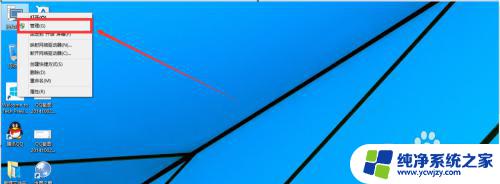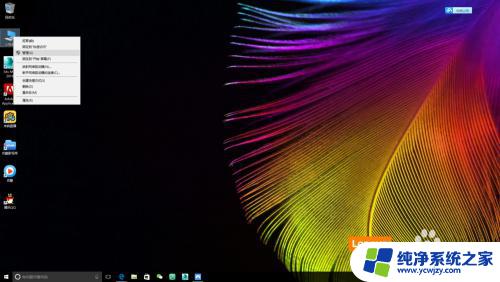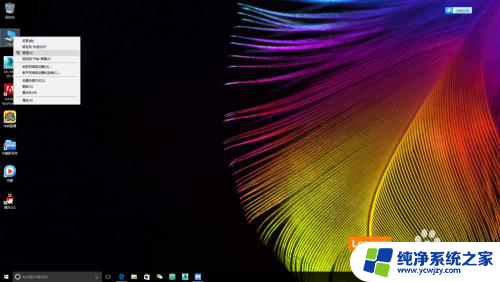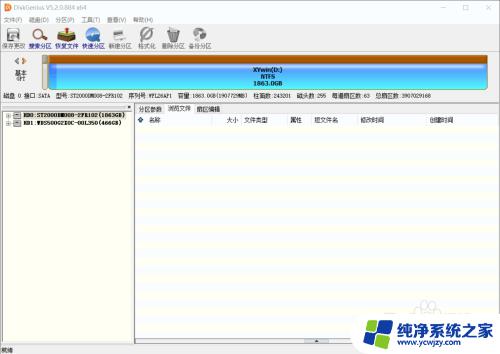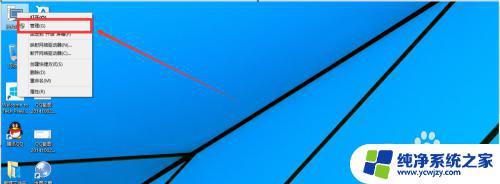win10 硬盘 分区 win10磁盘分区的图文教程
win10 硬盘 分区,随着计算机技术的不断发展,操作系统的更新换代也成为了常态,而Windows 10作为微软推出的最新操作系统,在其众多功能中,硬盘分区成为了备受关注的焦点。在本篇文章中我们将为大家带来一份详细的图文教程,以便帮助读者更好地了解和掌握Win10磁盘分区的方法和步骤。无论是为了更好地管理存储空间,还是为了实现数据的分类和备份,本教程都将为您提供全面的指引,让您轻松地完成磁盘分区操作。
操作方法:
1.进行分区之前,我们必须进入系统的磁盘管理。进入磁盘管理发方式有两种。一种是通过电脑属性,进入磁盘管理。第二种是直接右键点击windows键(windows+X)选择磁盘管理。
这里以第一种为例,右键点击我的电脑,然后选择“管理”。如图示,然后选择磁盘管理。
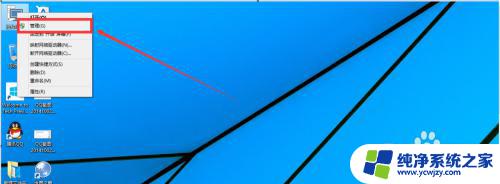
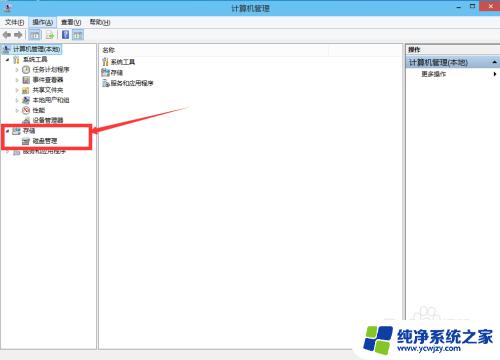
2.进入磁盘管理之后,我们可以看到我的分区情况。然后选择你需要进行分区的磁盘,点击右键。然后选择“压缩卷”,如图示。这个操作比较的简单。
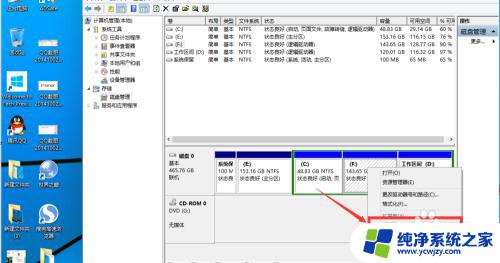
3.然后系统会自动的查询压缩空间,这个时间就需要看电脑的配置。
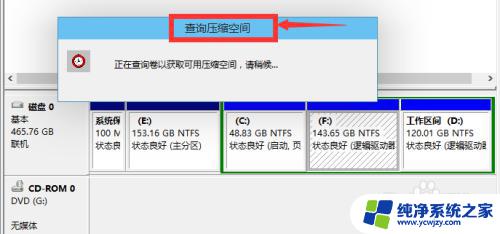
4.然后我们选择选择好需要压缩空间的大小。点击压缩即可。
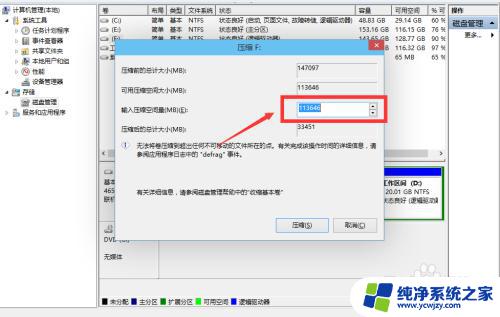
5.等一会,空间就压缩好了。如图示会出现一个可用的空间。这就是我们刚才压缩出来的空间。如图所示。

6.然后我们选中该空白分区,点击右键。选择“新建简单卷”。
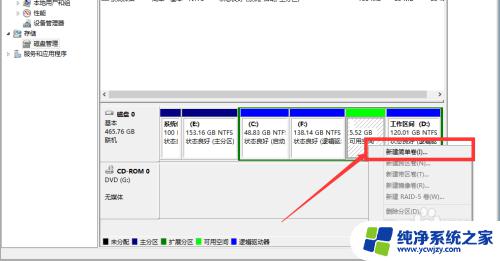
7.进入新建简单卷向导,我们这里直接点击“下一步”就好了,如图示。
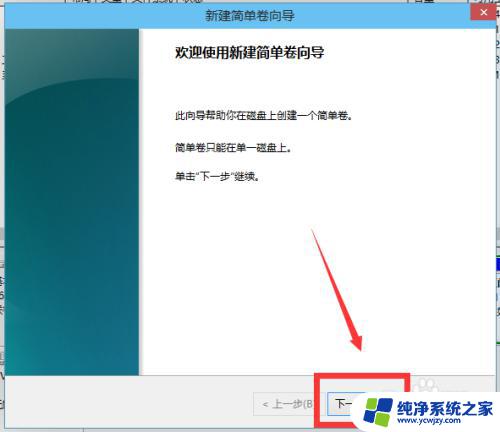
8.然后我们指定卷的大小,我们可以输入自己想要的大小。然后点击“下一步”。如图示。
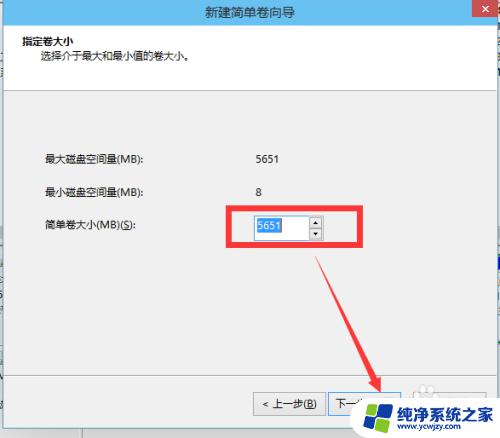
9.为你新建的简单卷,选择盘符。如图示。
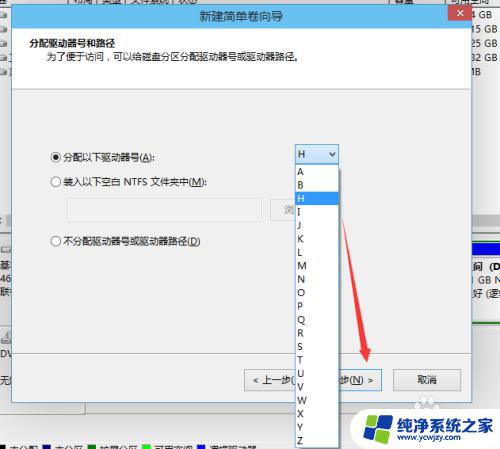
10.然后为你新建的简单卷选择磁盘的格式,这里我们一般选择“NTFS”就好了。如图示。
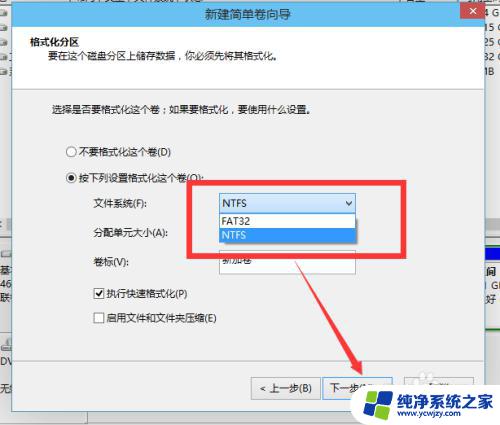
11.最后,我们点击完成。等待一会就好了。如图示。
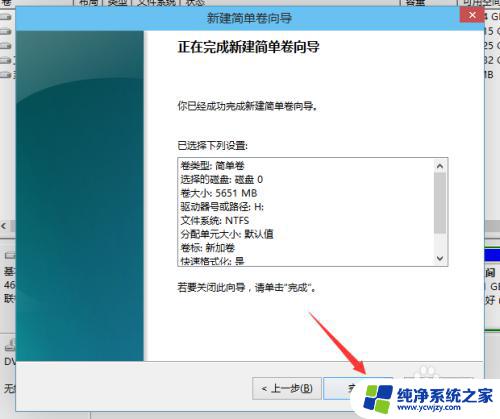
以上是win10硬盘分区的全部内容,如果您还有不理解的地方,可以按照小编提供的方法进行操作,希望这篇文章能够帮到您。