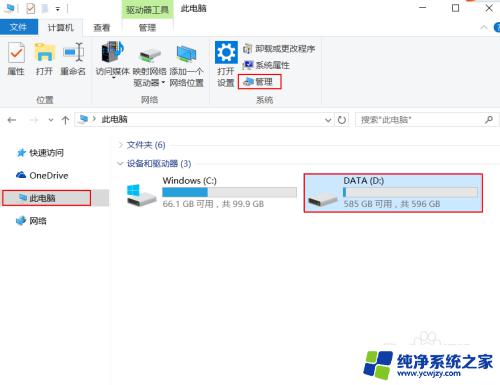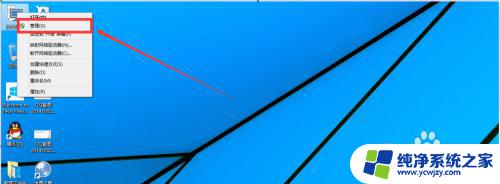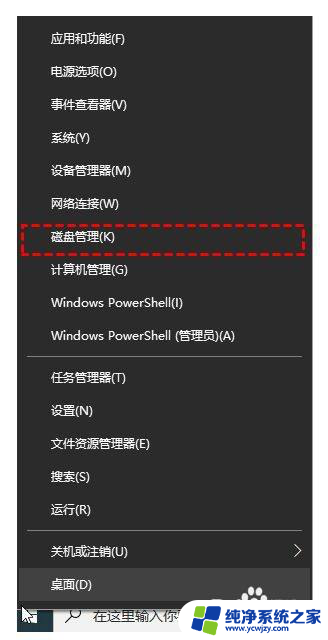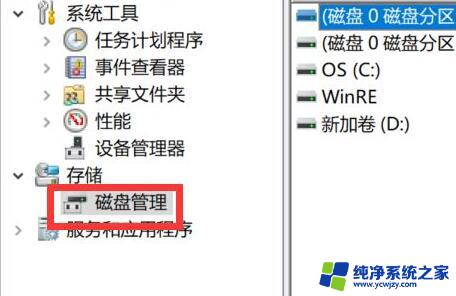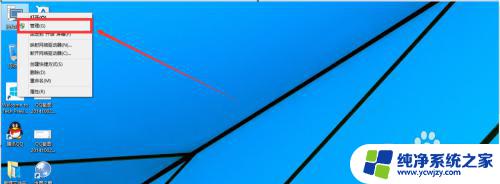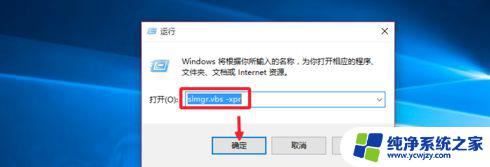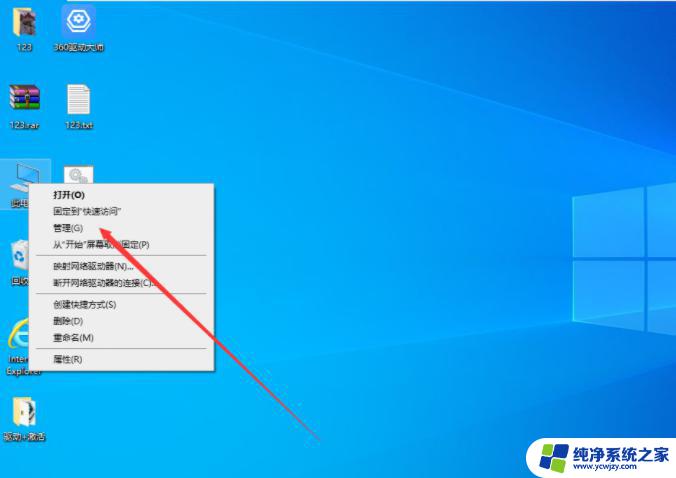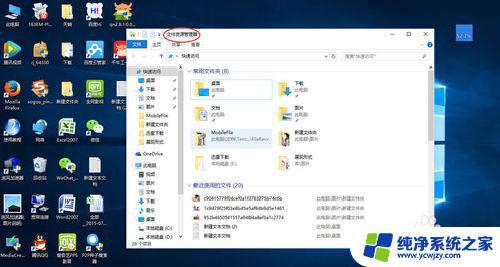Win10如何将C盘拆分成两个盘?详细教程与步骤分享!
win10如何将c盘拆分成两个盘,Win10系统中,C盘是操作系统所在的根目录,也是存储大部分程序和文件的地方,然而有时候我们需要将C盘拆分成两个盘来方便数据管理和备份。这样做可以使得我们的系统更加稳定,还能提高计算机性能和存储效率。接下来我们将介绍如何在不影响系统运行的情况下,将Win10系统的C盘拆分成两个盘。
步骤如下:
1.将电脑开机,进入桌面以后。右键点击桌面上的“此电脑”,选择“管理”。
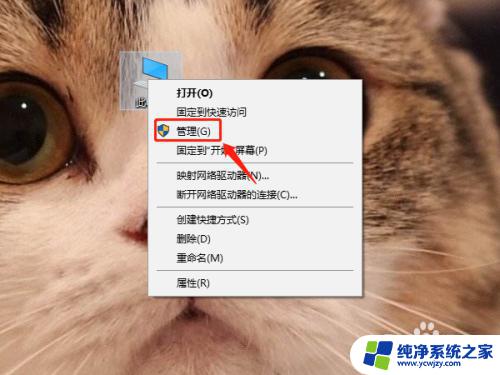
2.然后点击“磁盘管理”。
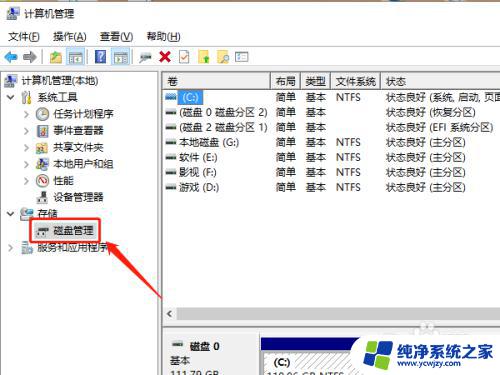
3.用鼠标右键点击要分区的硬盘,然后点击“压缩卷”;
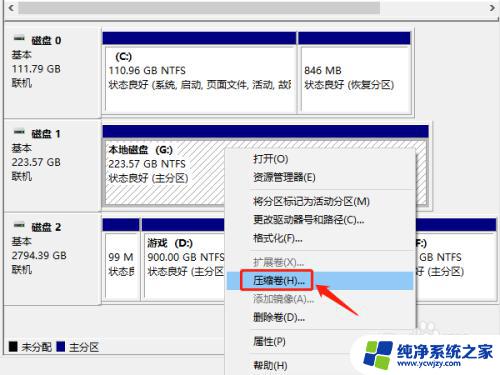
4.如果要将磁盘平均分配,输入压缩空间量的值应该等于压缩前总计大小的一半。然后点击“压缩”。
注意:最大不能超过可用压缩空间大小。
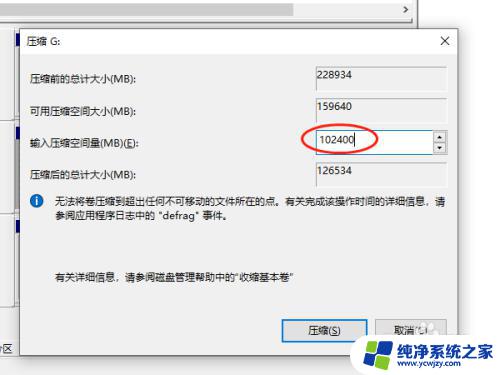
5.现在,原来的一个盘分成两个盘了,但是新分配出来的盘还不能使用。右键点击未分配的磁盘,选择“新建简单卷”。然后一直点击下一步,直到完成。
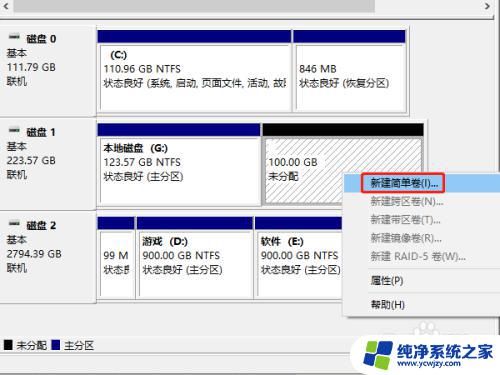
6.总结:
1、右键点击“此电脑”,选择“管理-磁盘管理”;
2、右键点击要分区的硬盘,选择“压缩卷”,输入压缩空间量;
3、右键点击未分配的磁盘,按照向导完成新建简单卷就可以了。
以上就是如何在Win10将C盘拆分成两个盘的全部内容,如果您有任何疑问,请根据本文所述的方法进行操作,我们希望这篇文章能够对您有所帮助。