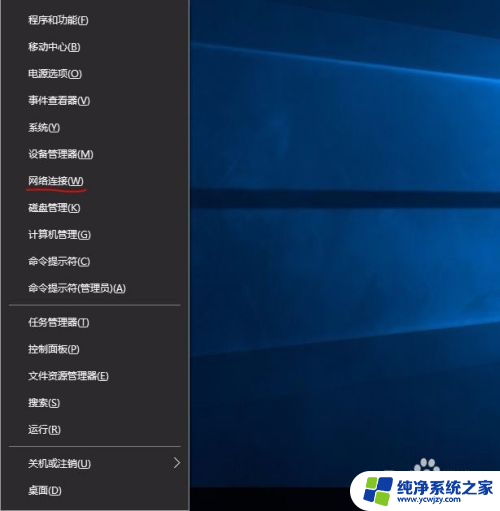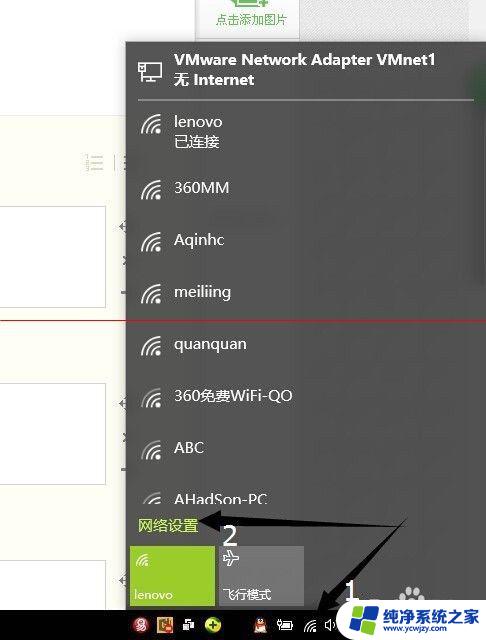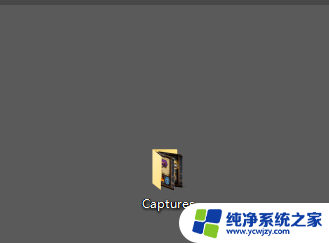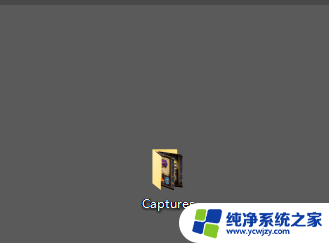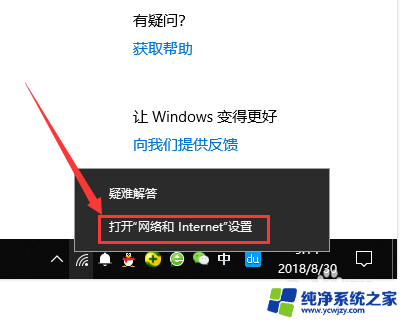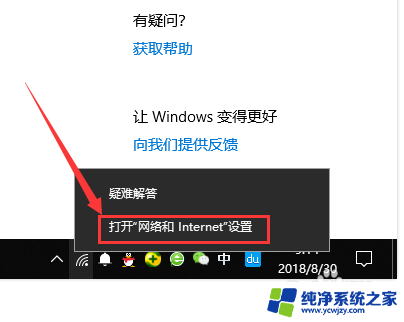win10已保存的wifi
Win10系统保存了我们连接过的Wi-Fi密码,但有时候我们会删除一些不常用的Wi-Fi网络,导致忘记了密码,那么在这种情况下,我们该如何找回已删除的Wi-Fi密码呢?在电脑上查看已删除的Wi-Fi密码是一种解决办法。接下来我们将介绍如何在Win10系统中查看已删除的Wi-Fi密码。
具体步骤:
1.一、显示已保存的wifi密码
首先,右击桌面右下角的wifi的图标。在弹出来的选项中,点击“打开网络和共享中心”如图所示。

2.进入到“网络和共享中心”界面,可以看到当前连接的wifi的基本信息,如图所示。
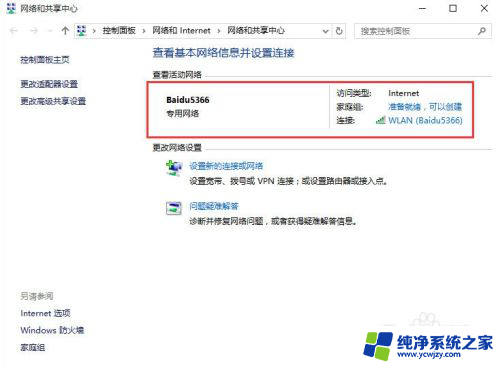
3.点击右侧的“WLAN(wifi名)”链接,弹出一个“WLAN状态”的窗口。该窗口的“常规”视图中,显示了wifi的很多信息,比如连接的是IPv4还是IPv6,SSID(wifi的名称)/持续时间,以及速度和信号质量等信息。
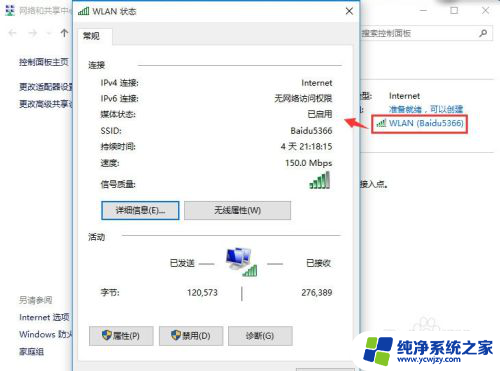
4.我们点击“无限属性(W)”按钮,进入属性窗口,查看详细信息。
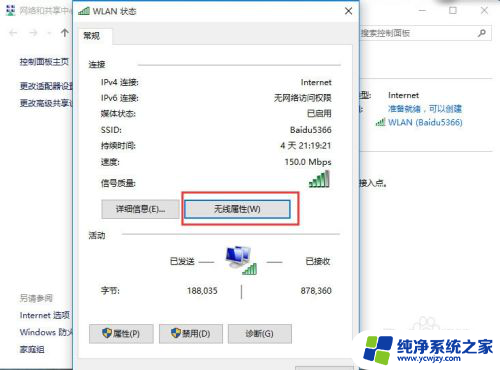
5.进入到“无线网络属性”窗口,点击“安全”选项,然后勾选“显示字符(H)”便可以看到已连接的wifi密码了。
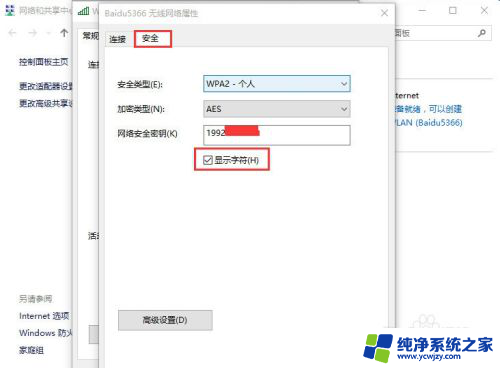
6.二、删除已保存的wifi密码
首先,点击桌面右下角的wifi图标,在出来的视图中,点击“网络设置”链接。
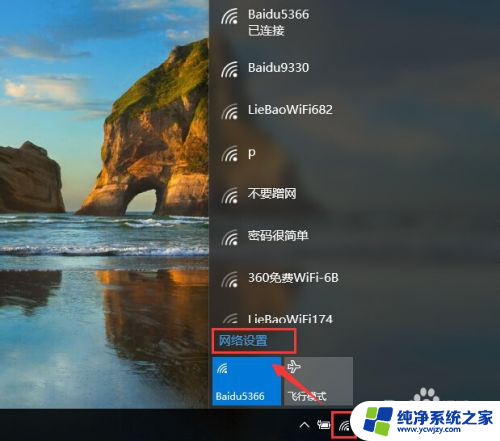
7.进入到“网络和INTERNET”界面,在界面右侧可以看到一个wifi列表。这些就是附近可以检测到的wifi。
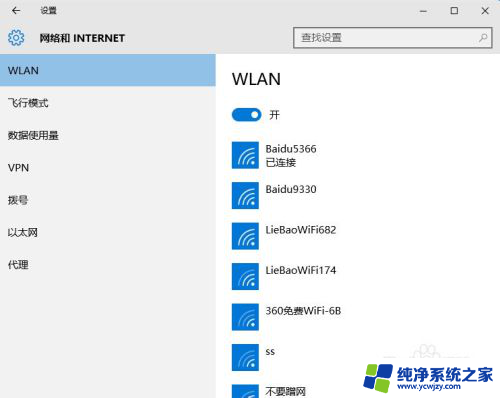
8.将滑动条向下拉,拉到底,然后可以看到“管理Wi-Fi设置”,点击“管理Wi-Fi设置”,进入设置界面。
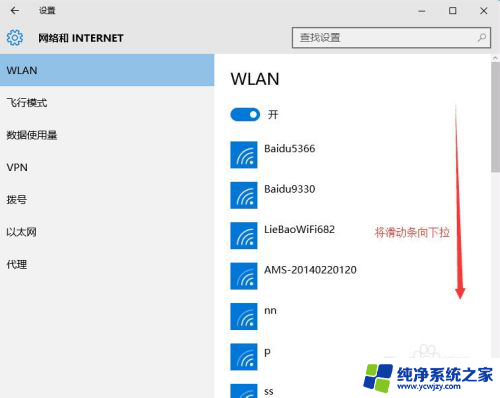
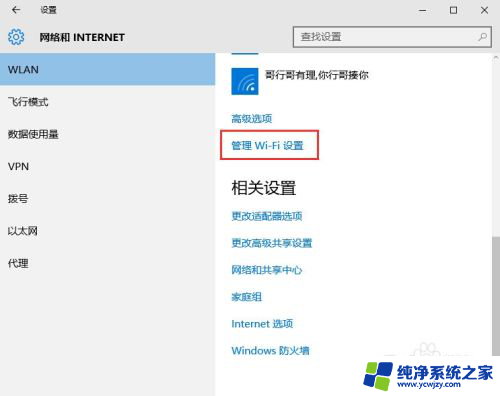
9.进入到“管理Wi-Fi设置”界面,将滑动条向下拉。直至看到“管理已知网络”。
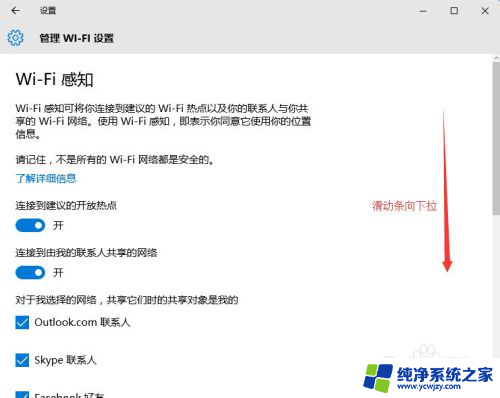
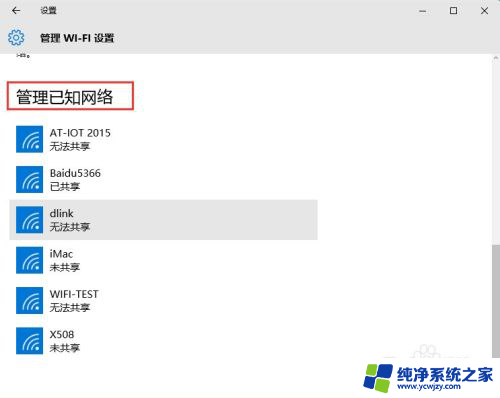
10.点击,你要删除密码的wifi名称,在显示的视图中,点击“忘记”按钮,即可将保存的wifi密码清空。
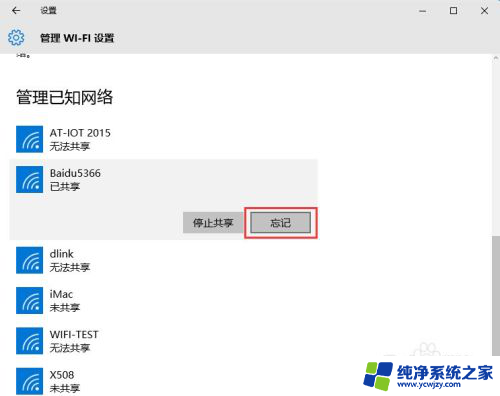
11.三、修改wifi密码
其实修改wifi密码是建立在删除wifi密码之上的,先删除密码然后再输入新密码。
12.点击桌面右下角的wifi图标,选中,刚才删除密码的wifi账号。
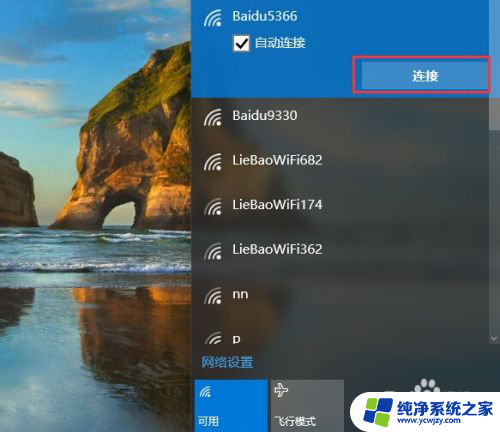
13.输入新的wifi密码,然后就可以连接上wifi了。
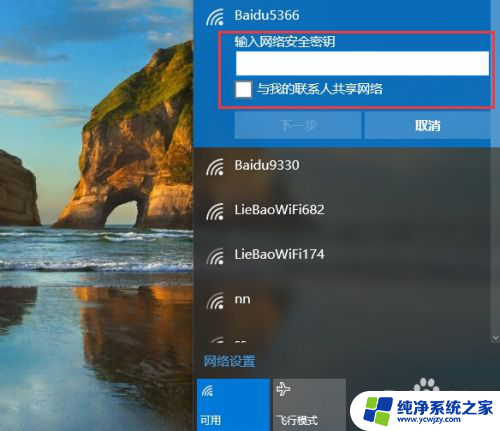
以上就是win10已保存的wifi的全部内容,如果还有不清楚的用户,可以参考上面的步骤进行操作,希望对大家有所帮助。