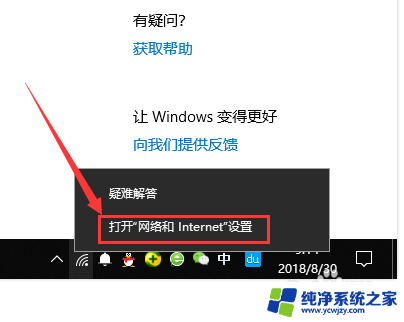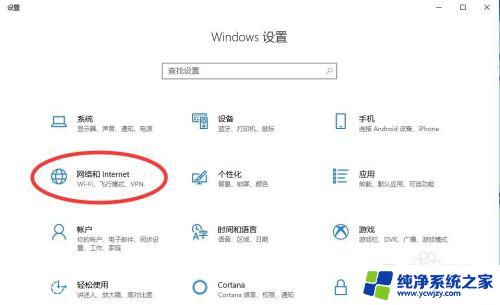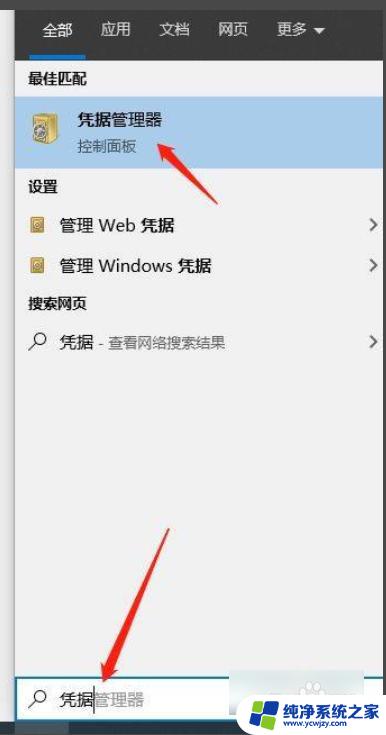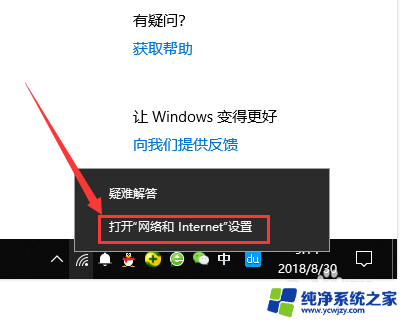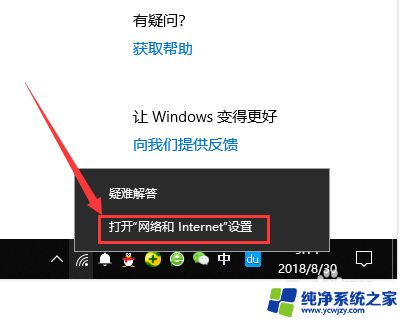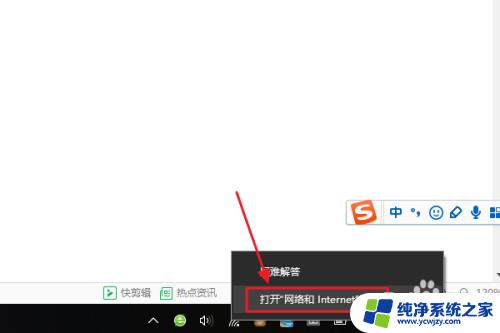win10查看已保存的无线密码 Win10电脑如何查看已保存的WIFI密码
更新时间:2023-12-02 15:56:03作者:yang
Win10操作系统作为目前广泛使用的电脑系统之一,为了方便用户连接无线网络,提供了保存无线密码的功能,有时候我们会忘记已保存的WIFI密码,而需要重新输入,这无疑会给我们的生活带来不便。如何快速查看已保存的WIFI密码呢?本文将为大家介绍Win10电脑如何查看已保存的WIFI密码,让我们一起来了解吧。
方法如下:
1.打开“网络连接”,右键单击开始按钮——“网络连接”。方法有多种:右键单击开始按钮→控制面板→网络和Internet→网络和共享中心;或右键点击任务栏网络图标,选择“网络和共享中心”。在“网络和共享中心”界面中点击左边“更改适配器设置”也可打开“网络连接”。
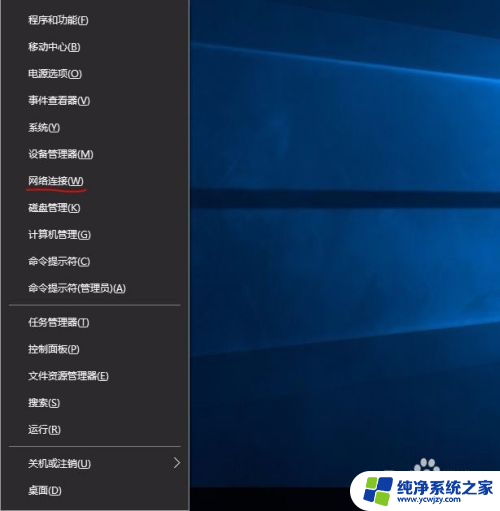
2.在“网络连接”中双击已连接的无线连接。
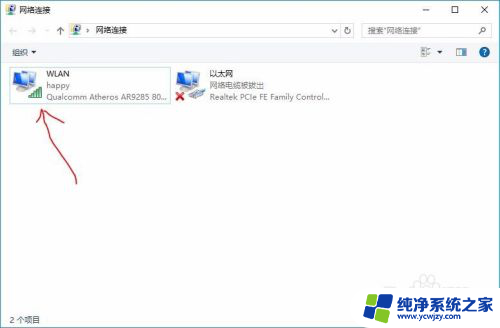
3.在弹出的“WLAN状态”窗口点击“无线属性”
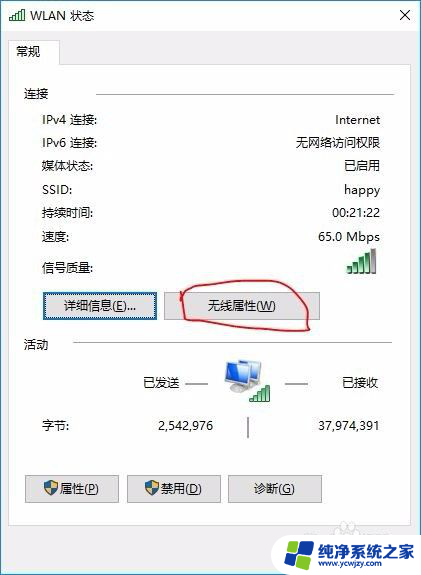
4.点击“安全”选项卡
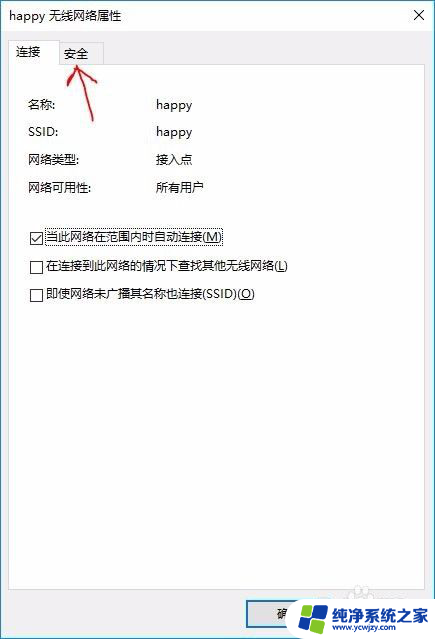
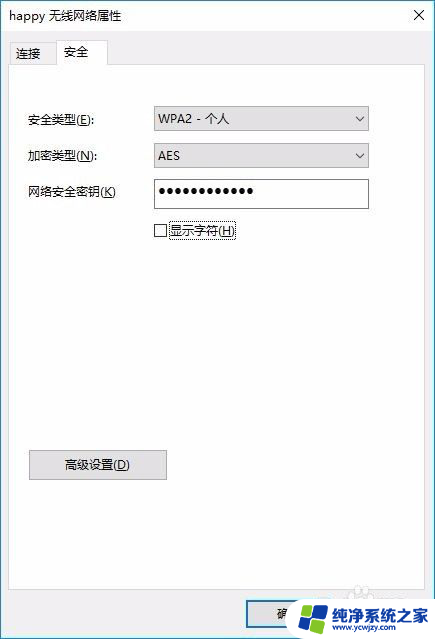
5.勾选“显示字符”
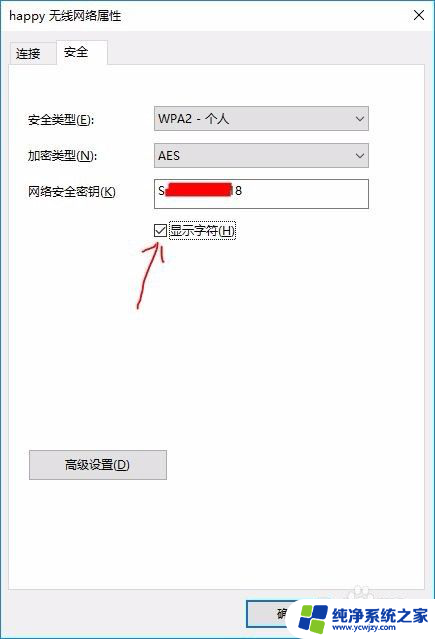
以上是win10查看已保存的无线密码的全部内容,如果您遇到这种情况,您可以按照以上方法解决,希望对大家有所帮助。