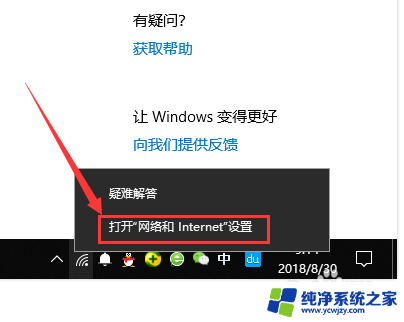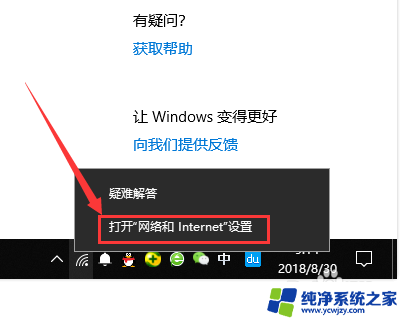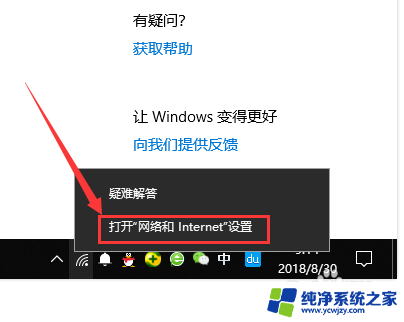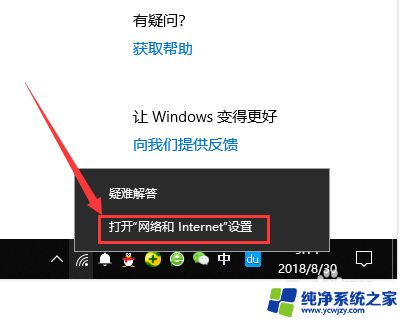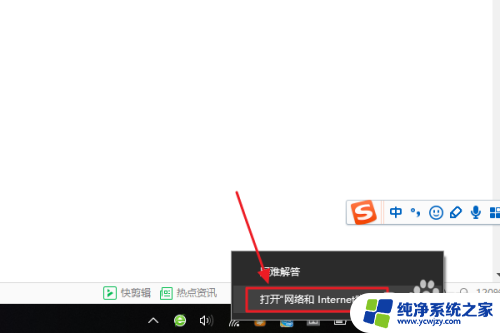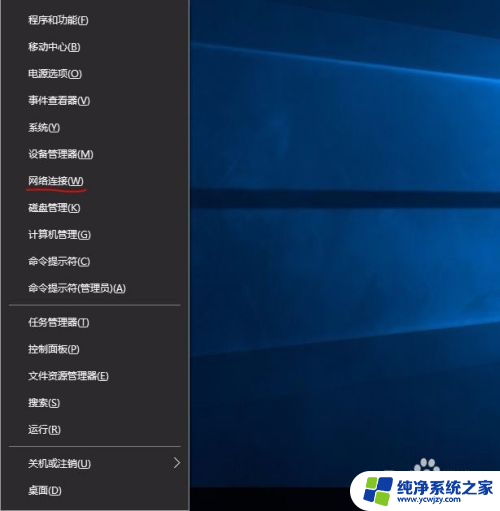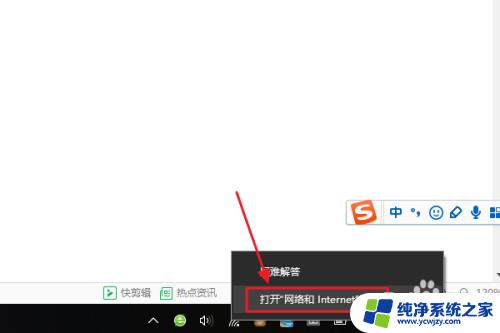怎么看自己电脑的wifi密码 查看WIN10已连接WIFI的密码步骤
在如今的科技时代,电脑和互联网已经成为我们生活中必不可少的一部分,尤其是无线网络连接更是让人们享受到了便捷与自由,有时我们会遇到忘记了自己电脑连接的Wi-Fi密码的尴尬情况。不用担心对于Windows 10操作系统的用户来说,找回已连接Wi-Fi的密码并不是一件困难的事情。通过简单的步骤,我们可以轻松地查看到自己电脑连接的Wi-Fi密码,让我们一起来了解一下具体的操作步骤吧。
操作方法:
1.打开电脑后,无线网络是自动连接的。底部任务栏位置显示WIFI连接的图标,鼠标右键该图标,在右键弹出菜单中选择【打开网络和Internet设置】选项。
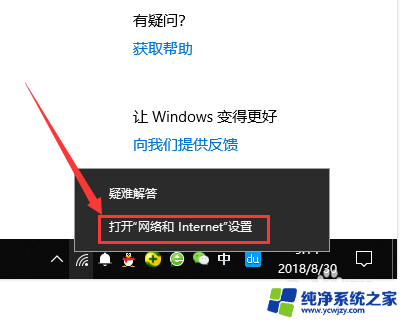
2.然后会打开设置中的网络和Internet页面,默认是进入到状态界面中。选择点击左侧导航标签中的WLAN,如下图。
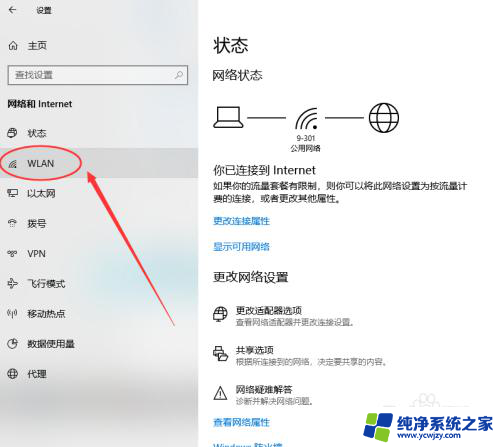
3.接着右侧显示当前已连接WLAN的想关信息,点击最右边的【更改适配器选项】按钮。
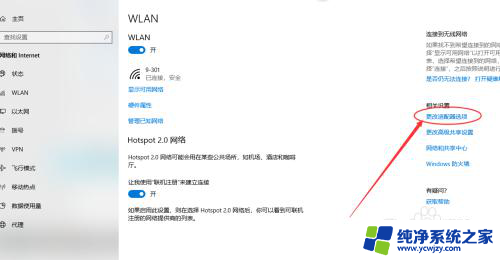
4.接下来页面会自动打开网络连接窗口,找到无线网络连接的WLAN图标,鼠标点击右键选择其中的【状态】选项。
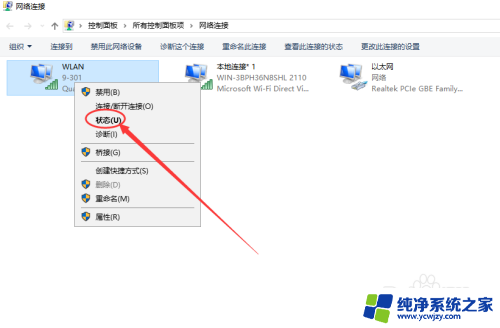
5.然后会弹出小窗口,显示当前WLAN的状态情况,包括网速、连接时长、上下行流量等,这里需要选择点击无线属性按钮。
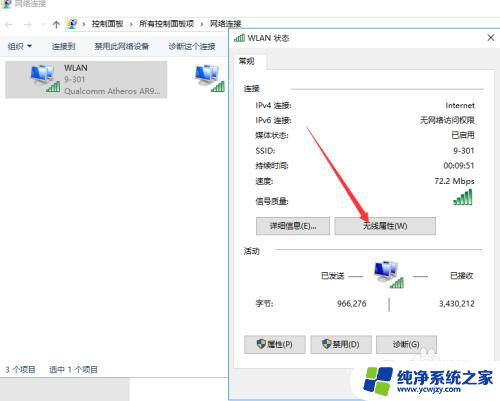
6.在新打开的WLAN无线属性窗口中,点击上方标签中的安全标签,见下图。
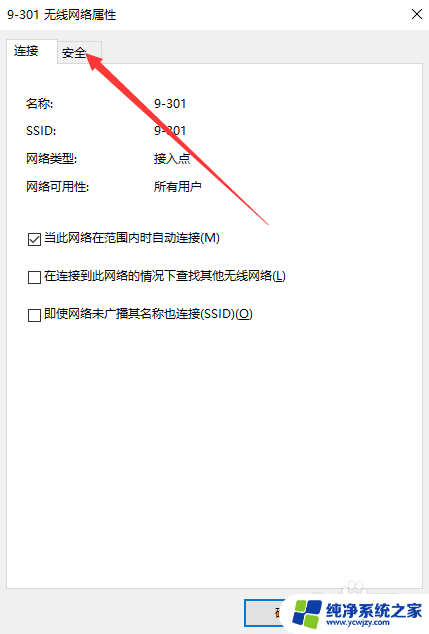
7.最后,显示已连接网络的安全类型、加密类型等。默认网络安全密钥,也就是密码是不显示的,勾选下方的显示字符,即可看到当前WLAN的密码。
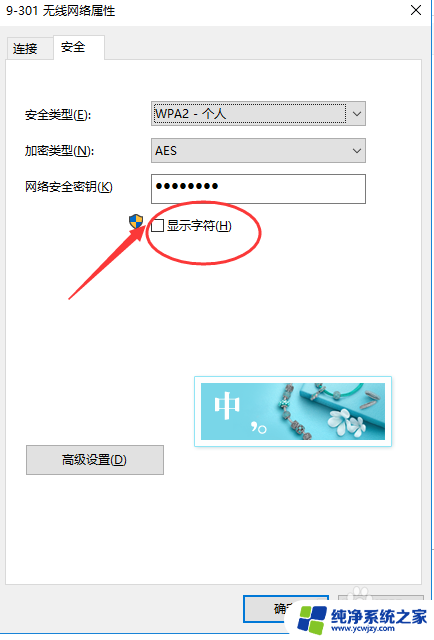
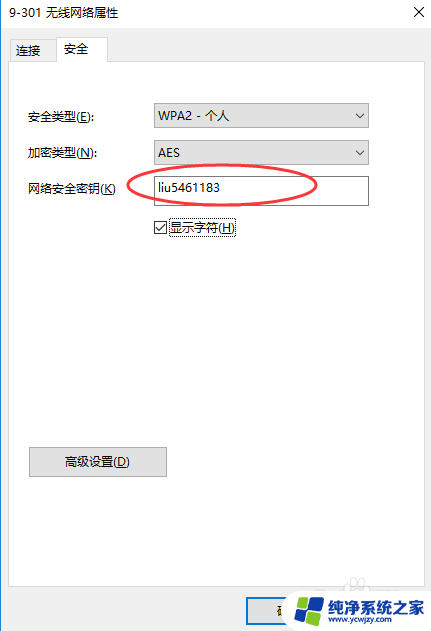
以上是关于如何查看自己电脑的Wi-Fi密码的全部内容,如果有遇到相同情况的用户,可以按照小编的方法来解决。