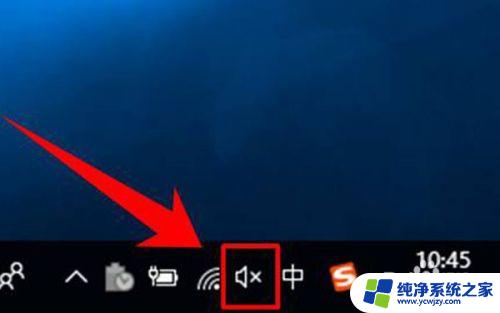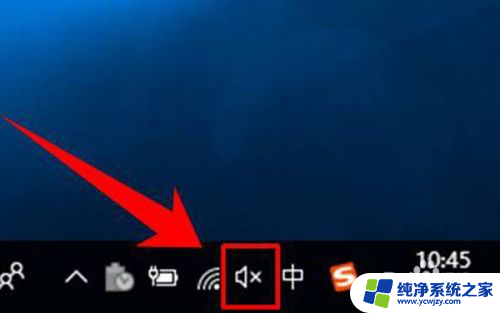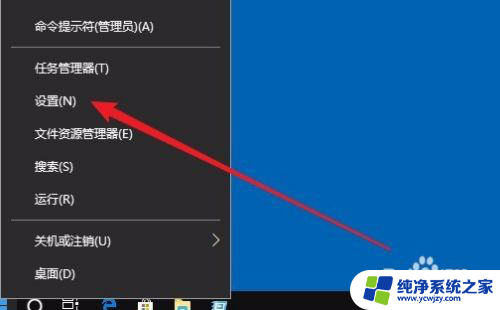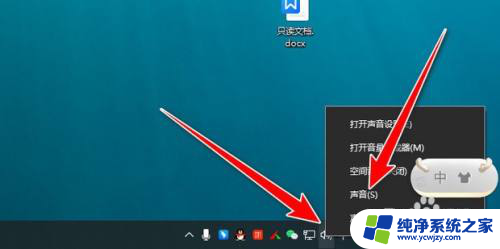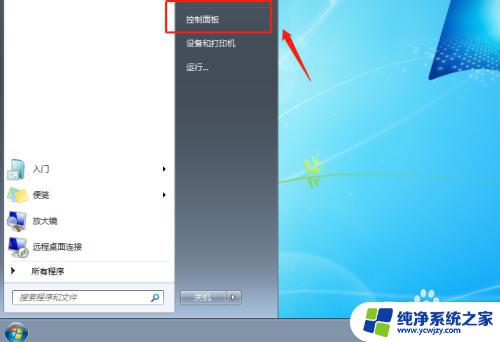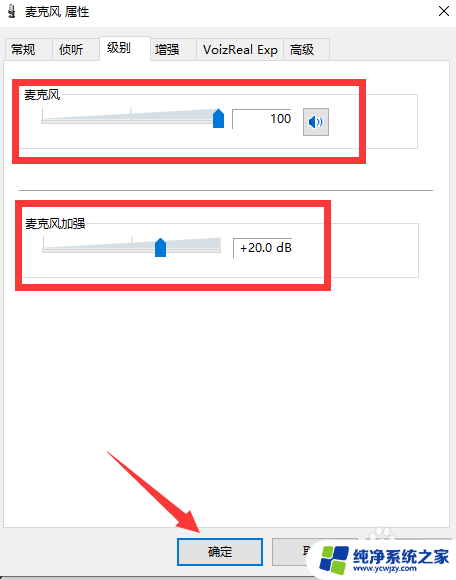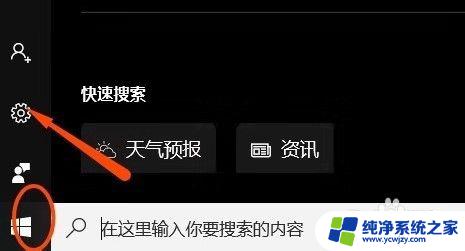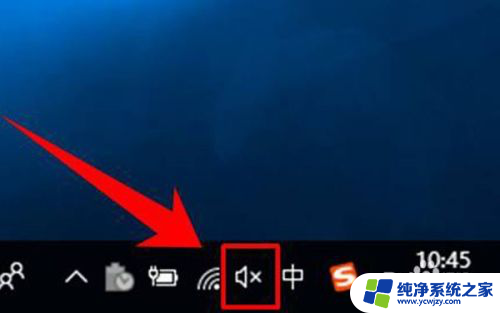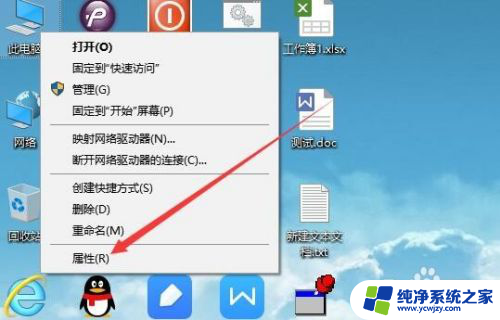win10怎样调麦克风声音大小 Win10系统麦克风音量设置步骤
win10怎样调麦克风声音大小,Win10系统是目前广泛使用的操作系统之一,它为用户提供了许多方便的功能和设置选项,其中之一就是调整麦克风的声音大小。对于那些经常使用麦克风进行语音通话、录音或者语音识别的人来说,了解如何调整麦克风音量是非常重要的。在Win10系统中,调整麦克风音量的步骤相对简单,下面将详细介绍一下具体的设置方法。无论是想要增加麦克风音量,还是降低麦克风音量,Win10系统都能满足你的需求。让我们一起来看看如何进行设置吧!
具体方法:
1.在桌面模式下找到右下方的“扬声器”图标,如下图所示

2.也可通过右键开始---控制面板--硬件与声音--声音进行打开,如图所示
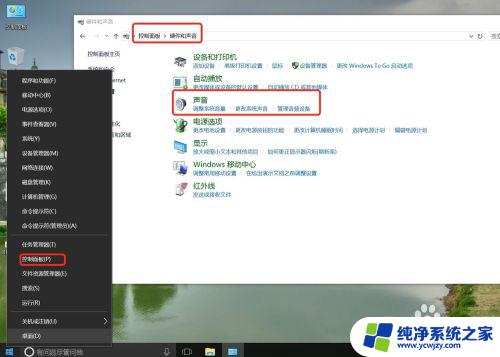
3.鼠标右键单击【扬声器】图标,选择【录音设备】,如图所示
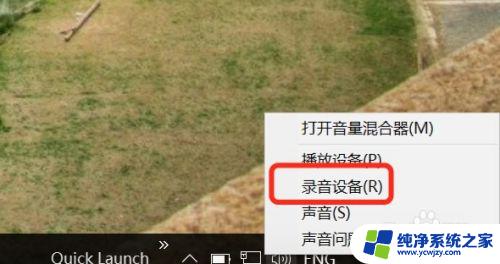
4.在打开的声音对话框中,选择“录制”选项下可以看到“麦克风”设备
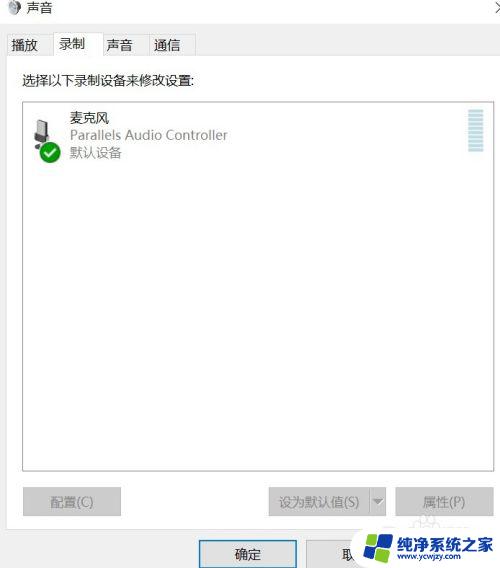
5.此时鼠标右键单击【麦克风】设备,选择【属性】
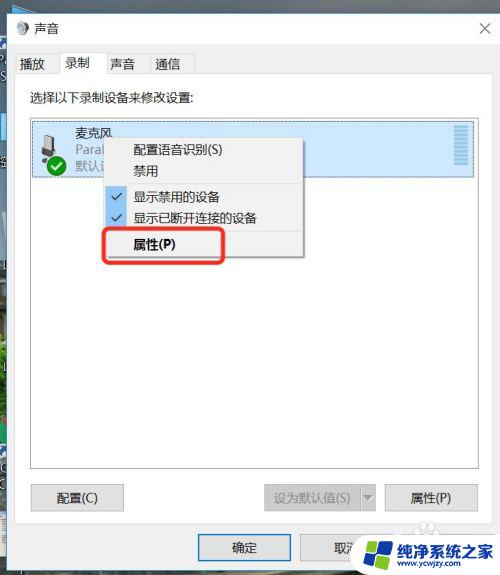
6..在弹出的“麦克风属性”对话框中,选择【级别】选项卡
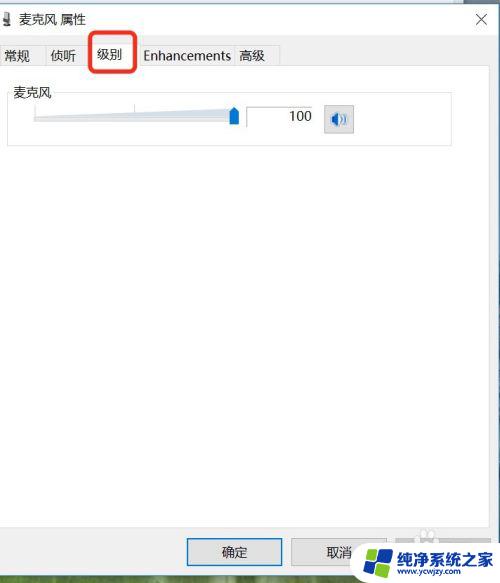
7.根据需要左右拖动滑块调节麦克风音量,调节完毕后。点击下方的【确定】即可
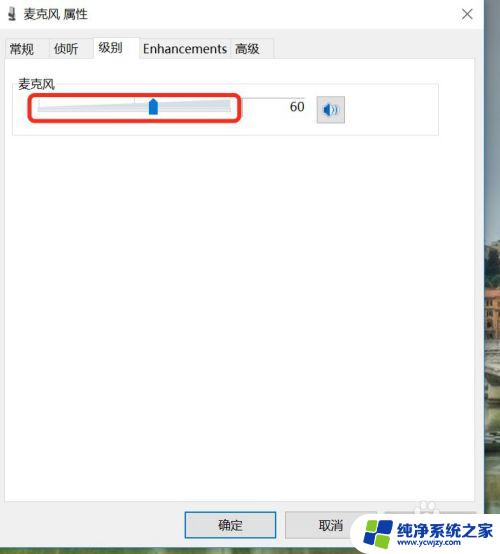
以上就是如何调整Win10麦克风音量的全部内容,如果您遇到类似的问题,可以参考本文中介绍的步骤进行修复,希望这些内容能对您有所帮助。