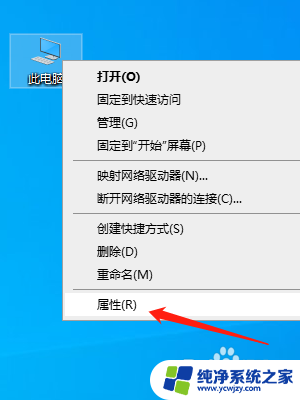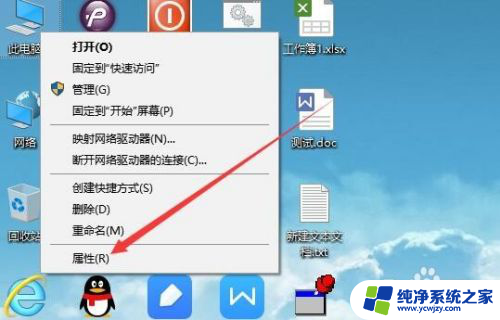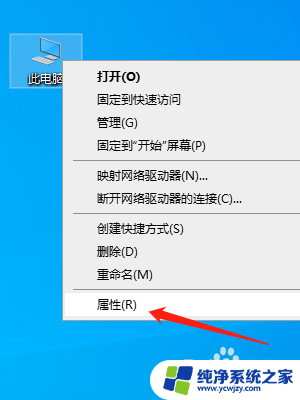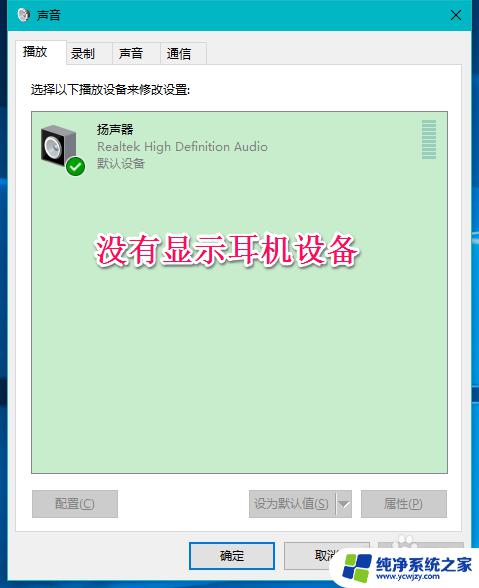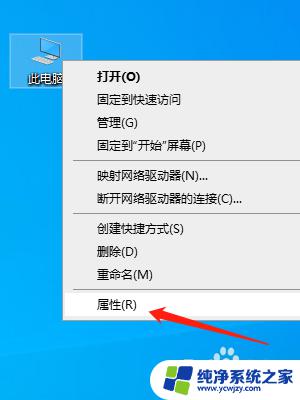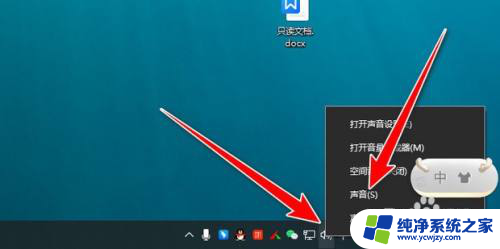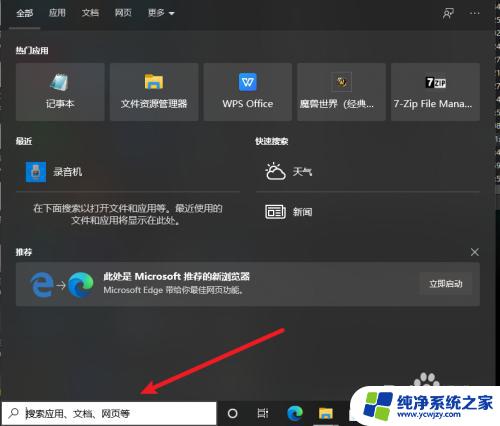win10台式耳机麦克风没声音 win10无法使用耳机麦克风怎么办
win10台式耳机麦克风没声音,现代科技的发展使得电脑成为我们生活中必不可少的工具之一,而win10作为一个广泛使用的操作系统,也拥有众多的用户,有时候我们在win10台式电脑上使用耳机麦克风时却会遇到一些问题,比如耳机麦克风没有声音或者无法正常使用。面对这样的情况,我们应该如何解决呢?本文将为大家提供一些实用的解决方法。
方法如下:
1.下面小编给大家用两种方法解决一下这个小问题,第一种方法就需要打开系统设置。方法就是点击左下角的【开始】图标和【设置】图标,这样就看到了系统设置的页面。然后找到其中【隐私】这个选项。
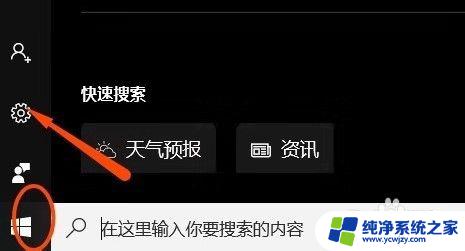
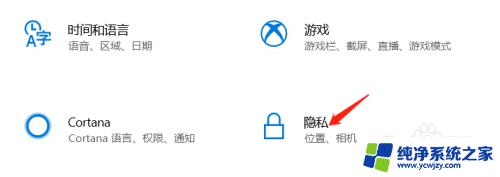
2.进入隐私设置页面后在右侧中找到【麦克风】这个应用,点击后就会在右侧看到许多的选项。接下来大家确定【允许应用使用我的麦克风】是否打开,如果没有打开,那就将它打开即可。
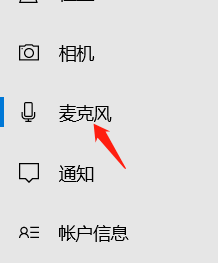
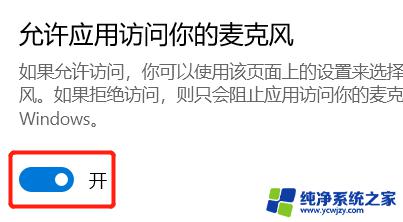
3.然后小编给大家演示第二种方法,那就是在我们电脑的最下方有许多的任务栏。大家点击其中的音量图标,然后点击鼠标右键,在一串选项中点击其中【声音】选项。
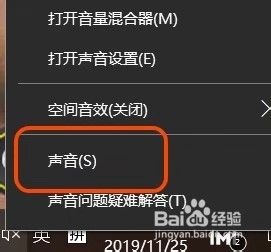
4.这时我们的电脑桌面上就出现了一个选项卡,大家在选项卡上方点击第二个【录制】选项。然后查看【麦克风系列】是否被设置为默认设备。如果不是,则设为默认设备。
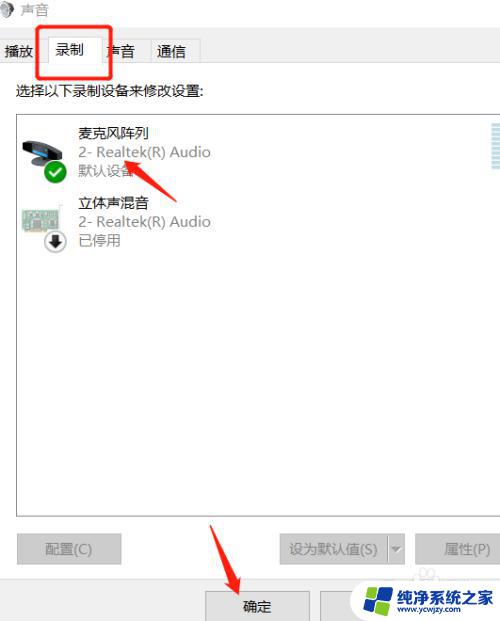
以上是win10台式机耳机麦克风没有声音的全部内容,如果你遇到这种情况,可以按照小编的方法进行解决,希望本文能对您有所帮助。