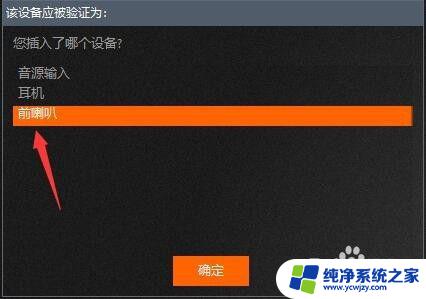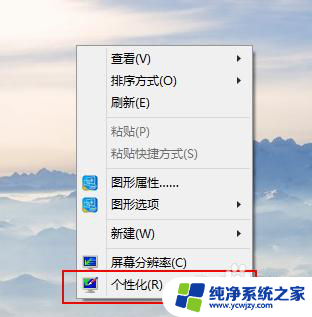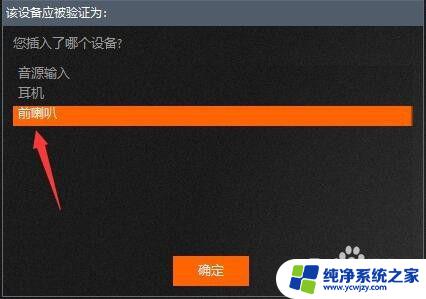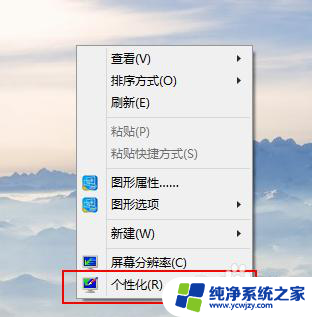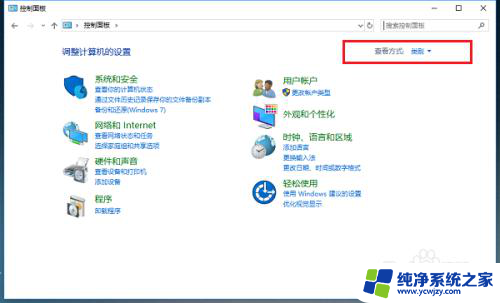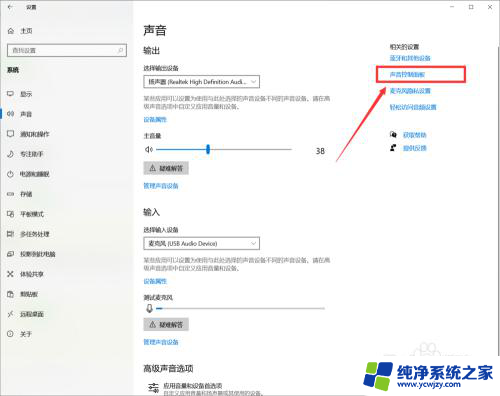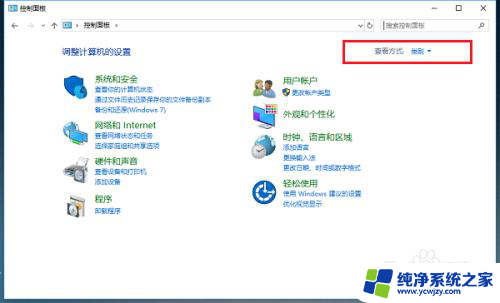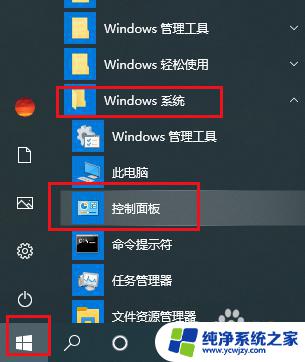win10怎么让耳机跟音响
更新时间:2024-06-27 13:00:45作者:xiaoliu
在使用Win10系统时,有时候我们希望让耳机和音响同时播放声音,但是却不知道怎么调整,在Win10系统中,要实现这一功能其实并不难。通过简单的设置,我们就可以让耳机和音响同时发出声音,享受更加丰富的音频体验。接下来让我们一起来了解一下Win10系统怎么让耳机跟音响同时有声音,以及怎样调整音响和耳机的声音。
win10怎么让音响和耳机同时有声音
1、首先打开电脑的控制面板。

2、然后点击页面上的“硬件和声音选项”。
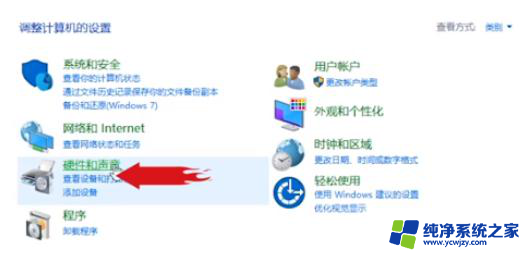
3、然后点击页面中的“RealtekHd音频管理器”选项。
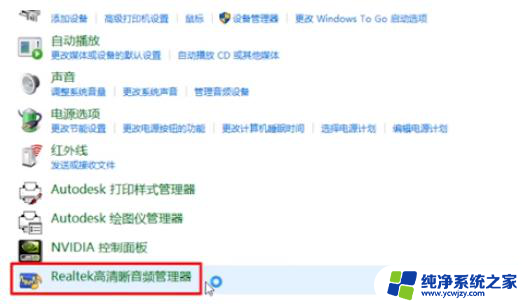
4、然后点击界面右侧的绿色按钮。
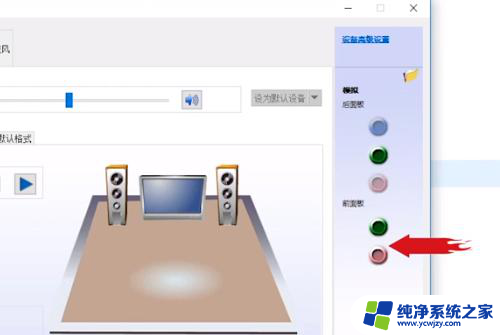
5、然后在弹出窗口中选择“耳机”选项。
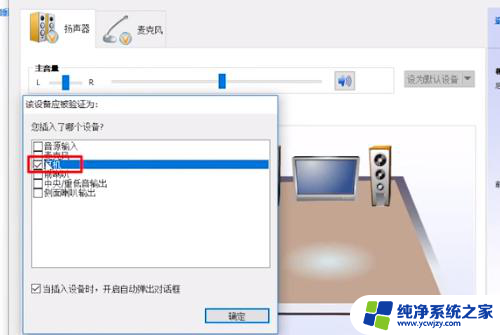
6、最后,点击窗口中的“OK”按钮。
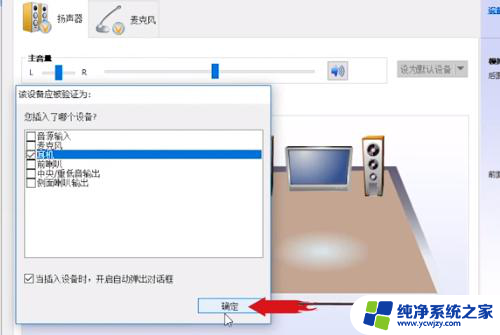
以上就是win10怎么让耳机跟音响的全部内容,如果你遇到这个问题,可以按照以上方法解决,希望这些方法能对你有所帮助。