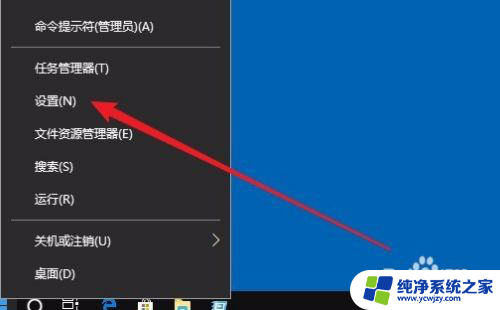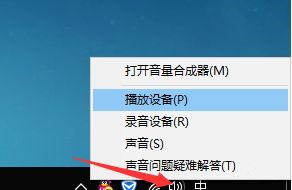怎么让电脑耳机声音更大 Win10如何调大耳机音量
更新时间:2024-02-07 17:43:57作者:yang
随着科技的不断进步,电脑已经成为我们日常生活中不可或缺的工具之一,而对于喜爱听音乐、玩游戏或者看电影的人来说,一个好的耳机是必不可少的配件。有时候我们可能会遇到电脑耳机音量不够大的问题,这让我们无法完全享受到音乐或者游戏带来的乐趣。如何让电脑耳机声音更大呢?在Win10系统下,我们可以通过一些简单的调整来增加耳机音量,让我们的听觉体验更加出色。
步骤如下:
1.首先我们打开电脑右下角的喇叭图标。

2.在展开的图形中,拖动滑块调节声音的大小,向右是调大。

3.另外我们还可以通过音频的方式调节耳机音量的大小,首选打开控制面板。

4.点击硬件和声音。
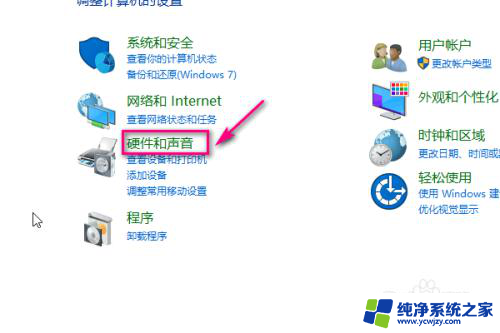
5.在打开的界面中点击管理音频设备。
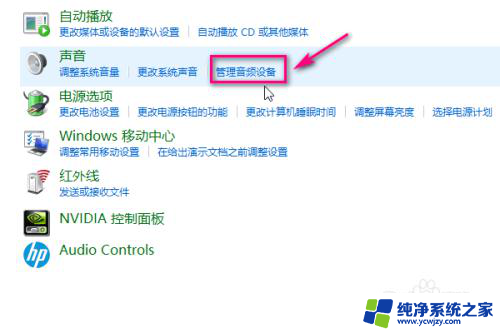
6.在音频界面,选中耳机。
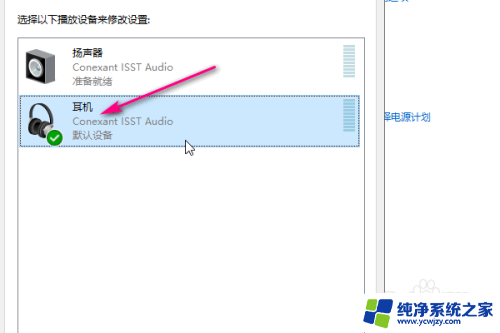
7.然后点击右下角的属性。
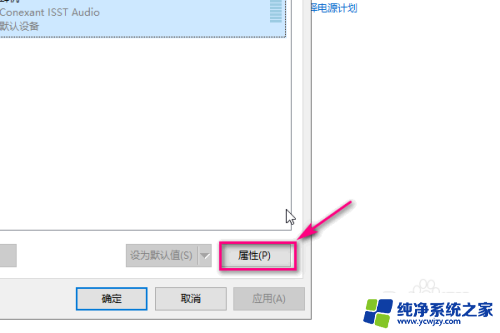
8.在属性菜单中点击级别。
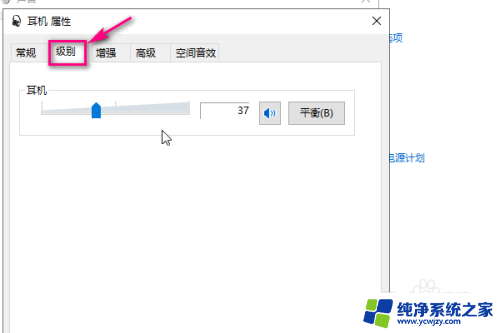
9.通过滑动滑块来调节耳机音量的大小,向右是调大,最后点击确定即可。
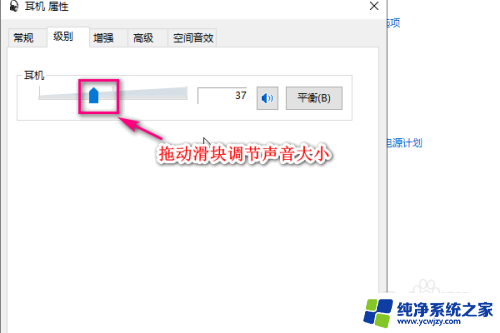
以上就是如何增加电脑耳机的音量的全部内容,如果你遇到这个问题,可以根据我的方法来解决,希望对大家有所帮助。