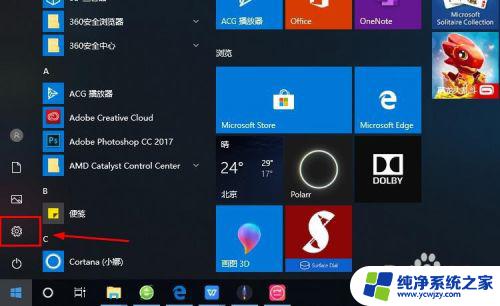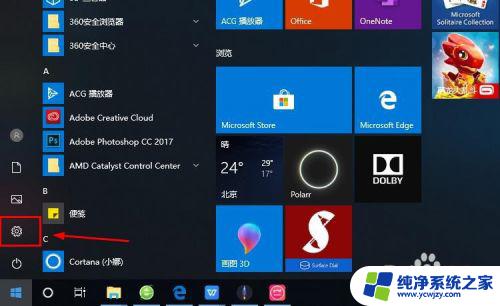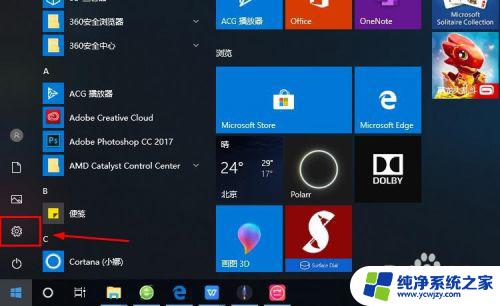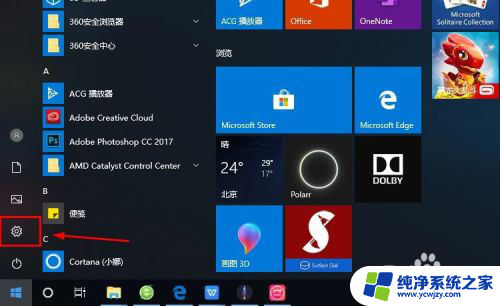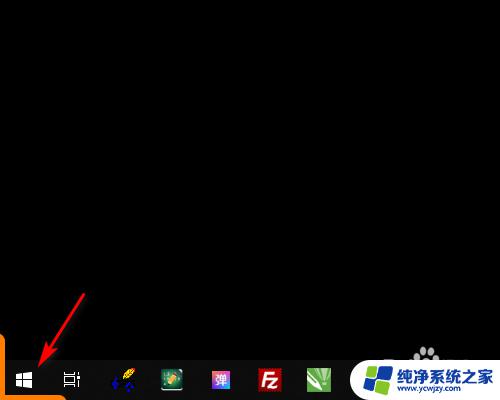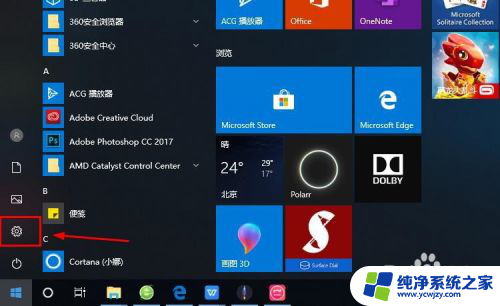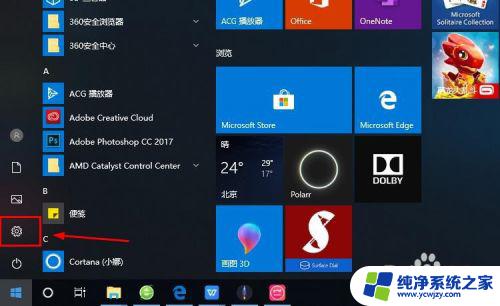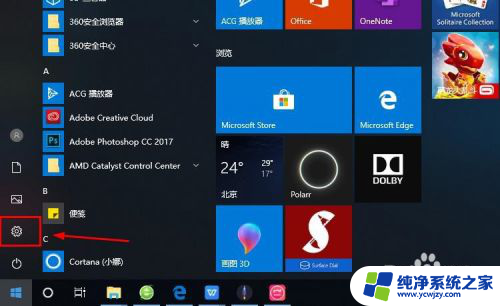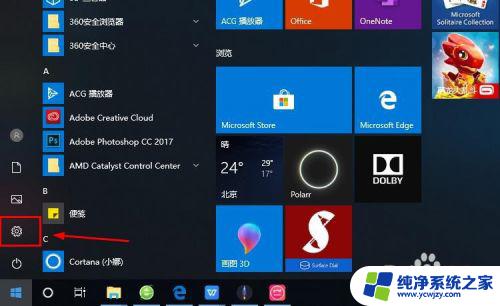win10登陆微软账户 Win10系统登陆Microsoft账户的步骤
win10登陆微软账户,在当今数字化时代,微软公司的操作系统Win10已经成为广大用户的首选,为了获得更多个性化的设置和数据同步功能,许多用户选择在Win10系统中登录Microsoft账户。该如何进行Win10系统登录Microsoft账户的步骤呢?下面将为大家详细介绍。无论是为了享受更多的个性化功能,还是为了更方便地管理自己的数据,登录Microsoft账户都是一个必要的步骤。接下来我们将一步步为您解析Win10登录Microsoft账户的过程,帮助您轻松实现。
具体方法:
1.进入win10系统的桌面,点击左下角的开始菜单,在弹出的开始菜单界面点击设置图标(左侧齿轮的图标)。
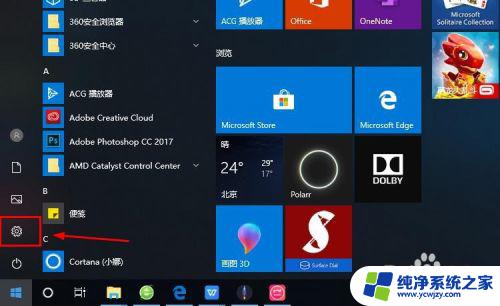
2.进入windows设置界面,选择其中的账户选项。
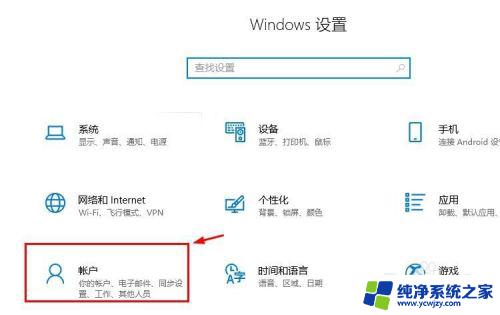
3.进入账户设置的界面,选择左侧列表的电子邮件和应用账户选项。
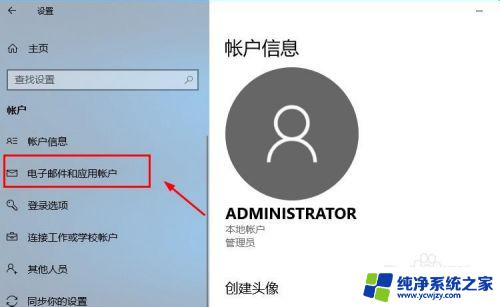
4.进入电子邮件和应用账户选项的设置界面,点击添加账户选项。
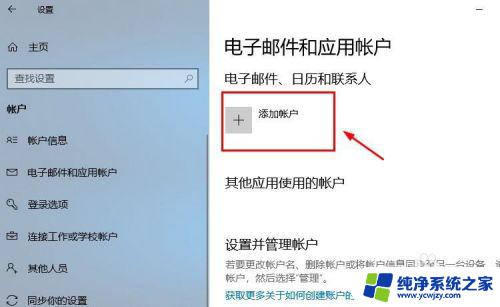
5.在添加账户的界面有很多的选项,选择第一个Outlook的选项。
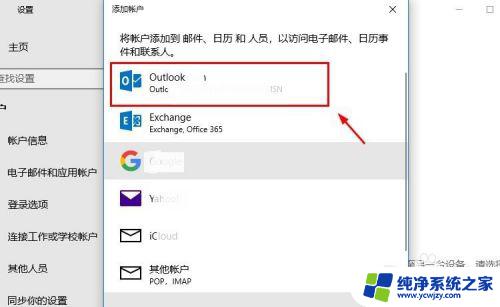
6.接着会出现添加Microsoft账户的窗口,这里输入你的账号即可。没有的可以自行创建一个。
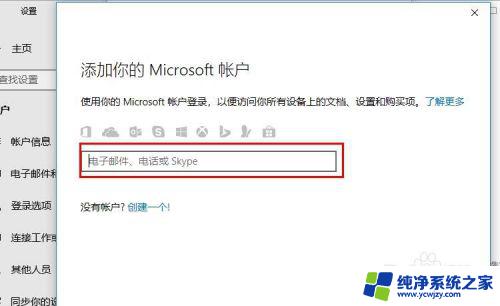
7.创建账户也很简单,就是输入一个你的邮箱即可。简单几步就可以创建成功,这里就不做论述了。
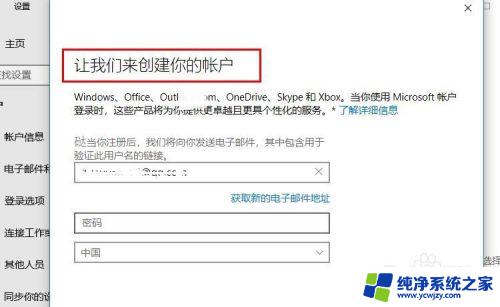
8.成功添加账号之后,界面会显示账户成功设置,到这里就成功启用Microsoft账户了。
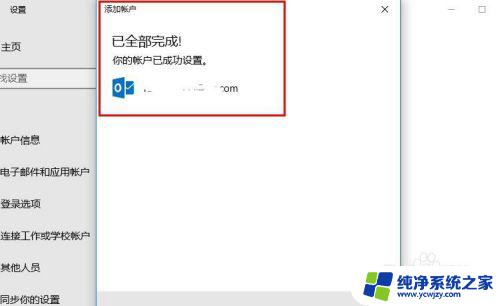
9.接着返回到之前的界面,可以看到界面上显示Microsoft账户的选项了。

10.再看一下账户信息的界面,此时的管理员账号就是你的Microsoft账户。有这样标识的就说明设置成功了,大家还有不会的,就赶紧去试试吧1
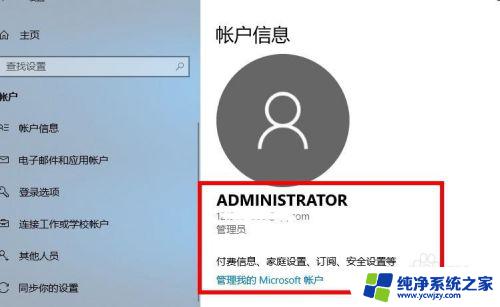
以上就是win10登陆微软账户的全部内容,如果你也碰到了同样的情况,可以参照小编的方法来处理,希望这些方法对于你有所帮助。