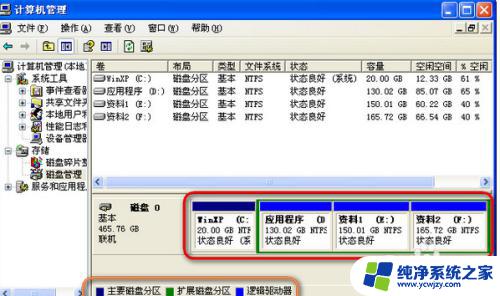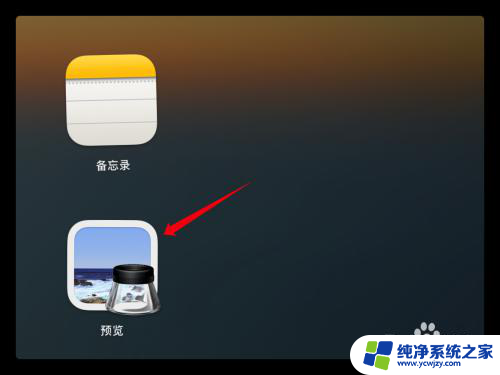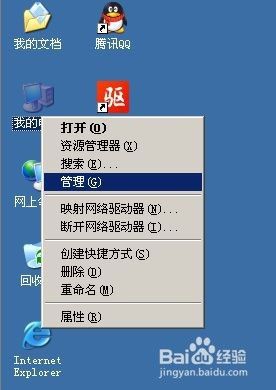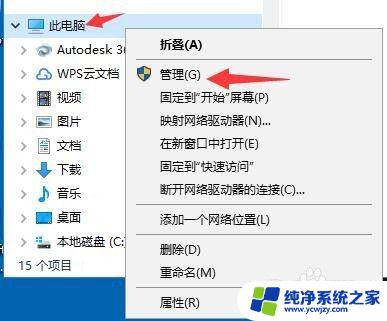pe分区工具怎么用 如何在PE系统中使用磁盘管理工具进行硬盘分区
在计算机维护和故障排除过程中,磁盘分区是一个非常重要的步骤,而在PE系统中使用磁盘管理工具进行硬盘分区,可以帮助我们更加高效地管理和利用硬盘空间。PE分区工具是一种基于预安装环境的工具,它可以在计算机启动前运行,为我们提供了一个独立的操作环境。通过PE分区工具,我们可以对硬盘进行分区、格式化以及调整分区大小等操作,以满足我们的个性化需求。接下来我们将详细介绍如何在PE系统中使用磁盘管理工具进行硬盘分区。
操作方法:
1.开机进入PE。(因电脑主板品牌不同,进入PE的方法也不同。如果不会可以在百度里找相关品牌U盘或光盘启动的方法。)

2.双击桌面“分区工具Diskgenius”,进入分区工具的主界面。
1、选择要操作的磁盘。看到界面左边有HD0和HD1两个磁盘,其中HD0是硬盘,HD1是U盘。可以从容量可以区分开,我们用鼠标点击选中HD0。
2、规划磁盘分区,即分多少个区,每个分区的大小。看到我的硬盘只有298G(小数点可以忽略)。如果是分四个盘,58、80、80、80。如果是分三个区,58,120,120或98,100,100。其实分区没有什么要求,只要C盘有足够空间装下系统即可。
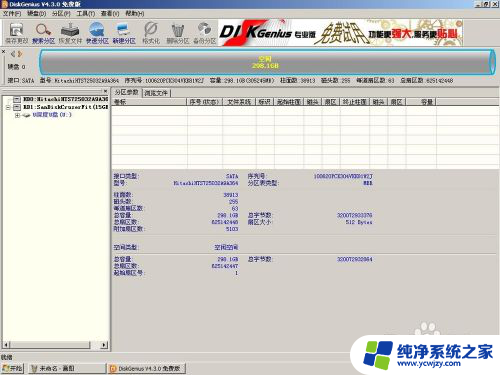
3.开始分区。右键灰白色的磁盘条,或点击上面的“新建分区”。
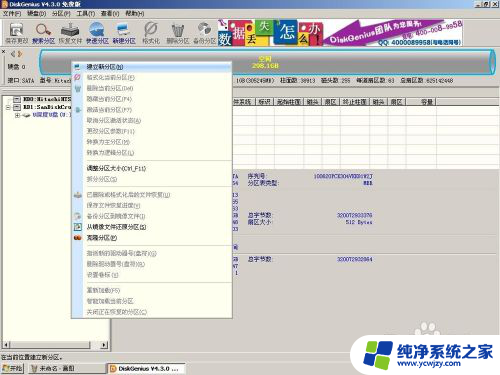
4.划分主分区,即C盘。在弹出界面中,默认选中“主磁盘分区”。我们只对“请选择文件系统类型”和“新分区大小”操作。类型常用的有FAT32和NTFS,分区大小,按照之前的计划填入数字,这里我填58。之前“确定”。


5.划分扩展磁盘分区。
这时,可以看到原来灰色的长条有一部分变为棕色显示,这就是我们刚才的第一分区。
右键灰色部分或点击上面的“新建分区”。
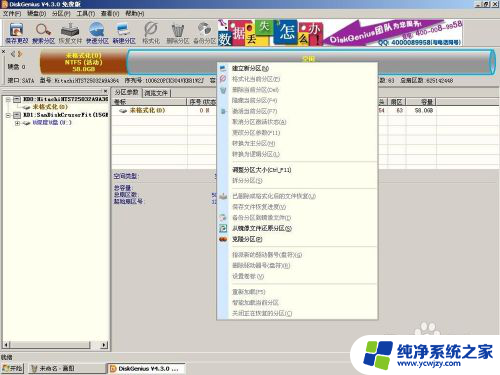
6.在弹出界面中,这里我们什么都不用操作,只要确认“新分区大小”为右边提示的最大值即可。“确定”。
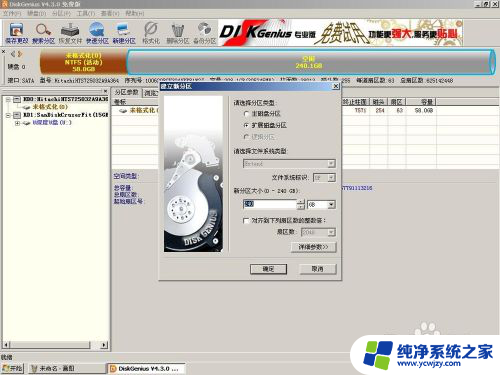
7.划分逻辑分区。
些时,扩展分区为绿色表示。
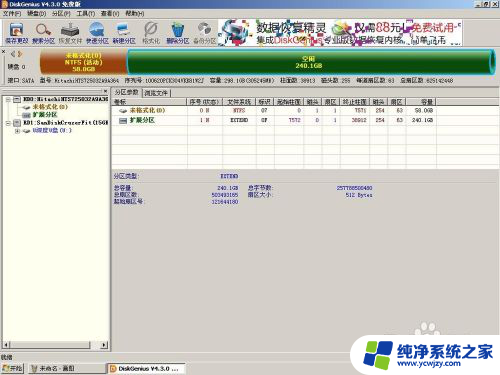
8.右键绿色部分,或点击新建分区。在弹出界面中,只对“新分区大小”更改。按之前计划,填入“80”,“确定”。
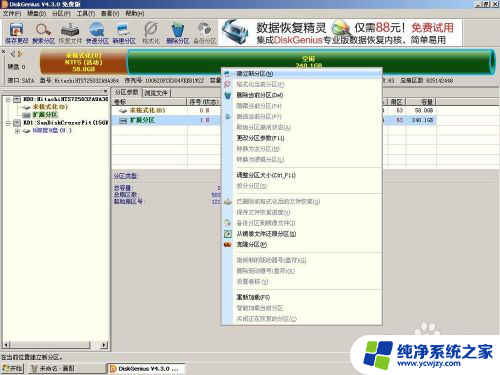


9.重复步骤8,即完成分区并得到四个分区。
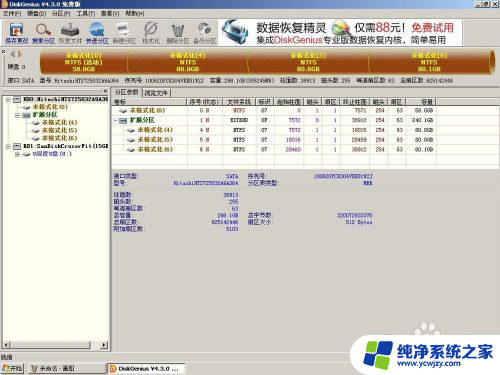
10.保存分区。
点击“保存更改”图标。提示确认。
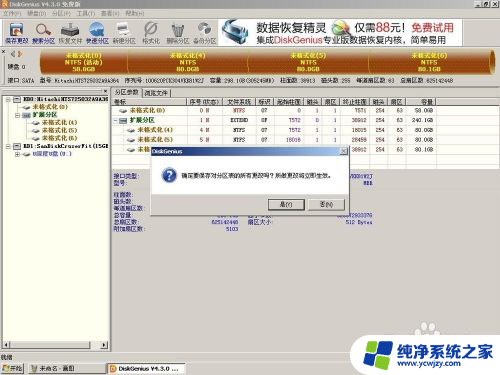
11.确定后会对每个分区进行格式化。选择“是”。
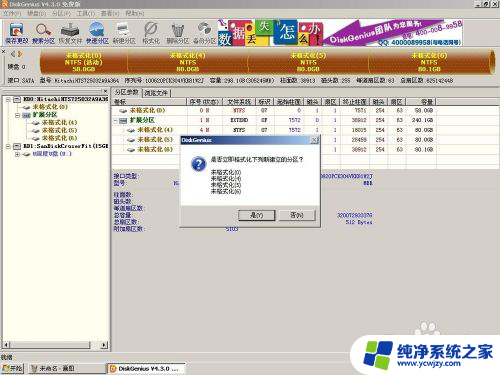

12.待格式化完成就可以把“分区工具”软件关掉,打开“计算机”。就可以看到熟悉的C~F盘了。接下来就可以装系统了。
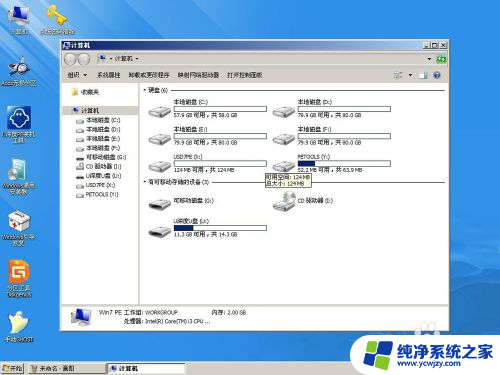
以上就是pe分区工具的使用方法,如果你遇到相同的情况,可以参照我的方法来处理,希望对大家有所帮助。