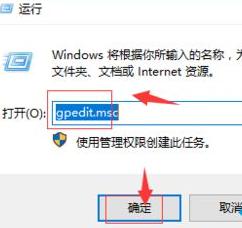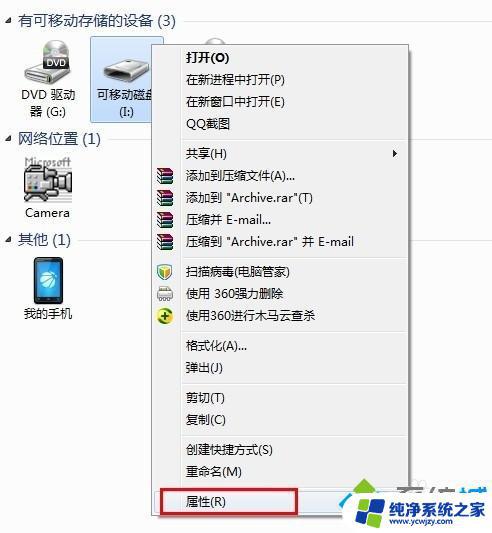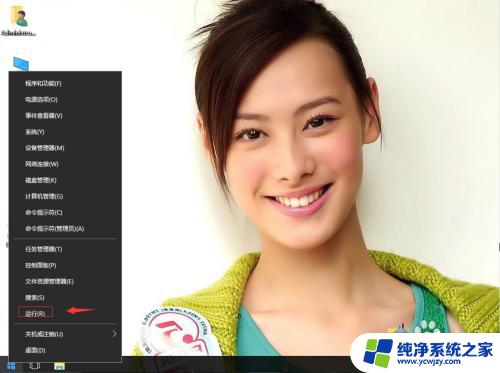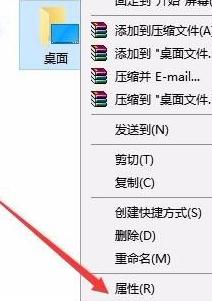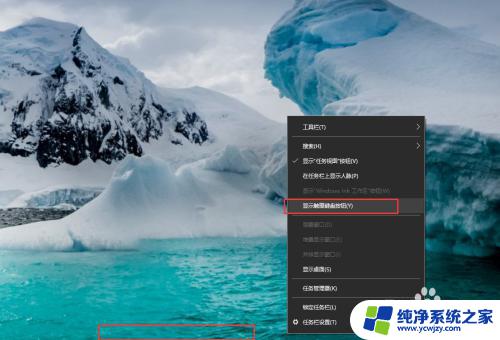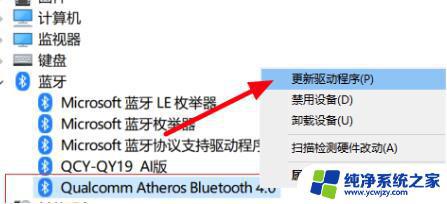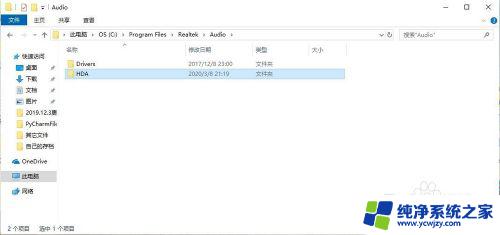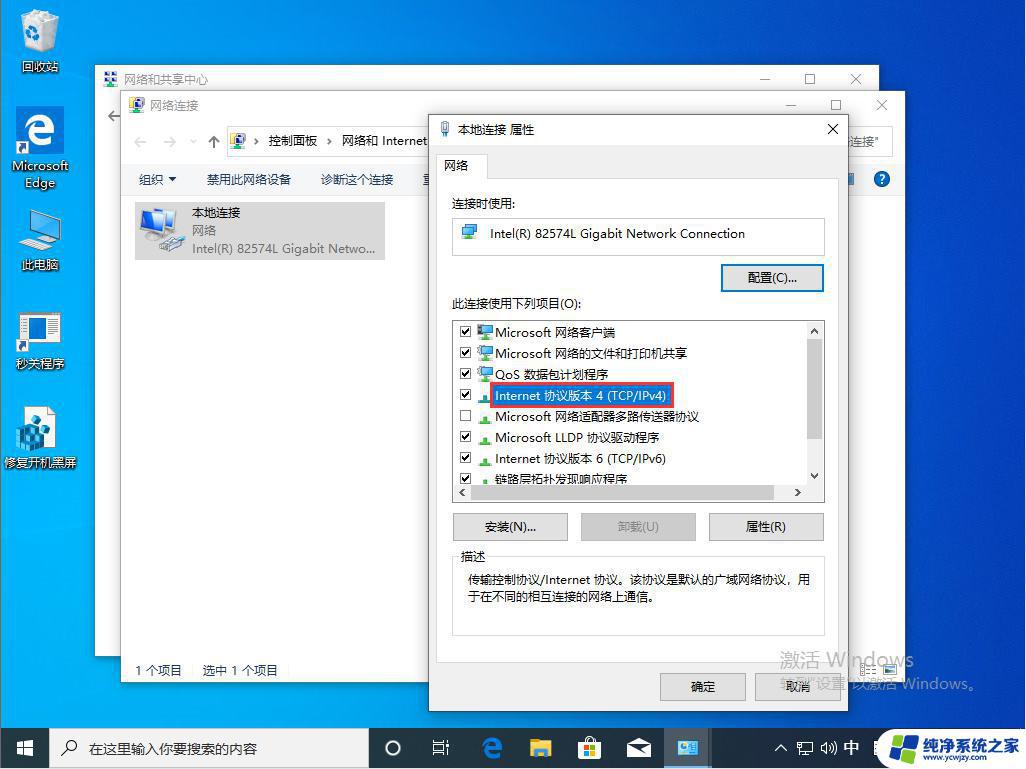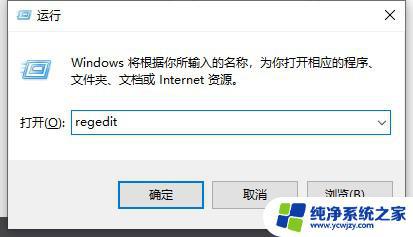win10找不到d盘了怎么办?快速解决方法!
win10找不到d盘了,许多Windows10用户报告了一个令人困扰的问题,即他们的电脑无法找到D盘,对于那些习惯将重要文件存储在D盘的人来说,这无疑是一个令人沮丧的情况。尽管Windows10是一个功能强大的操作系统,但在某些情况下,它似乎无法正确识别和访问硬盘驱动器。这个问题引发了广泛的关注,许多用户在各种论坛和社交媒体上纷纷发表了自己的困惑和不满。在这篇文章中我们将深入探讨这个问题并提供一些可能的解决方案。无论是因为系统错误还是用户操作失误,我们都希望能够帮助那些遇到这个问题的人找到D盘并恢复其重要数据。
具体步骤:
1.首先打开我们的电脑,进入到电脑的主界面中。在界面中按Windows键+R键,打开运行窗口,在运行窗口中输入gpedit.msc,点击确定。
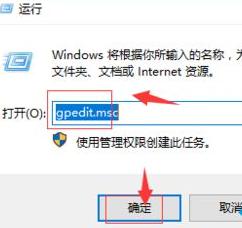
2.输入后,打开本地组策略编辑器,在左侧的面板中,点击用户配置,打开管理模版,找的其中的Windows组件。
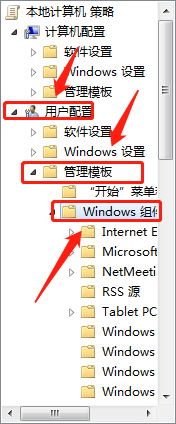
3.进入到Windows组件中,找的Windows资源管理器。点击文件资源管理,找到“隐藏我的电脑中的这些指定的驱动器”,
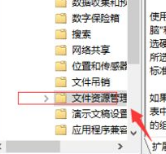
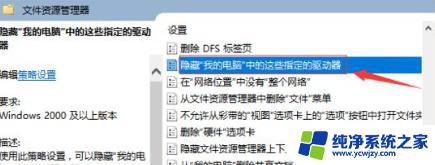
4.然后右击“隐藏我的电脑中的这些指定的驱动器”该选项,点击编辑。进入该选项中的驱动器中点击配置,再应用即可。
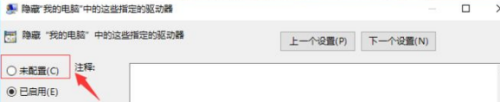
以上就是关于Win10找不到D盘的全部内容了,如果您遇到了相同的问题,可以按照小编提供的方法解决。