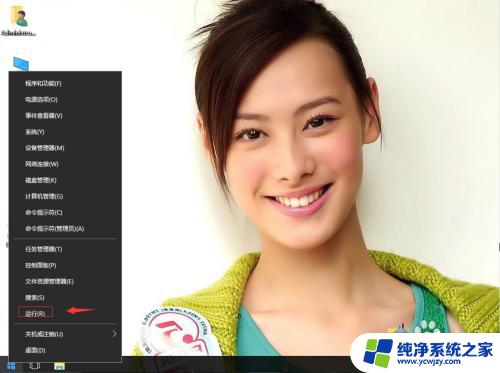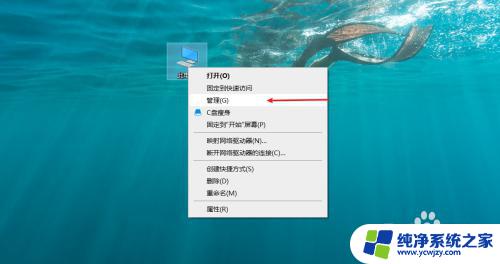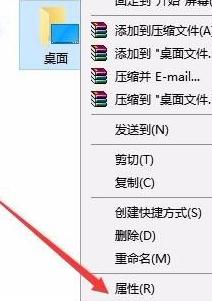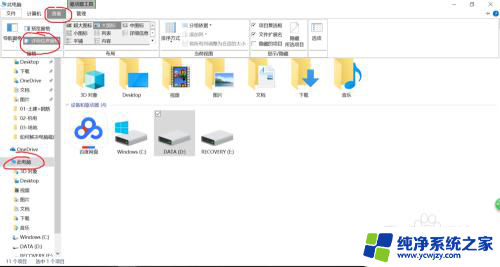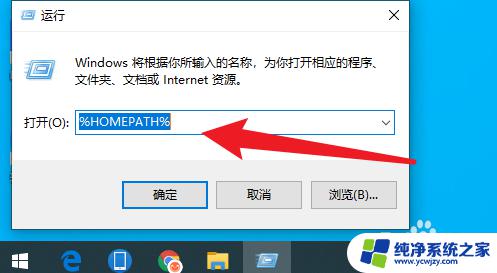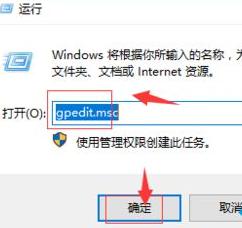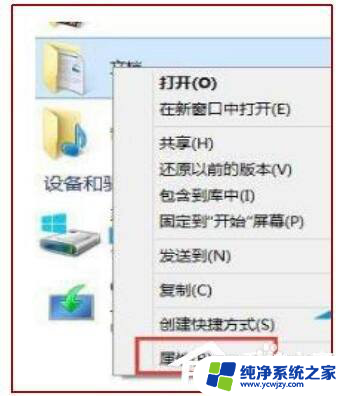win10电脑找不到d盘 解决Win10系统D盘丢失问题的方法
更新时间:2023-09-11 16:40:53作者:yang
win10电脑找不到d盘,在使用Win10系统的过程中,有时我们会遇到一些问题,比如D盘突然丢失的情况,D盘作为一个重要的存储空间,其丢失可能会导致我们无法正常使用电脑。不必担心我们可以通过一些简单的方法来解决这个问题。接下来我将介绍一些解决Win10系统D盘丢失问题的方法,希望能帮助大家解决这一困扰。
具体步骤:
1.首先打开我们的电脑,进入到电脑的主界面中。在界面中按Windows键+R键,打开运行窗口,在运行窗口中输入gpedit.msc,点击确定。
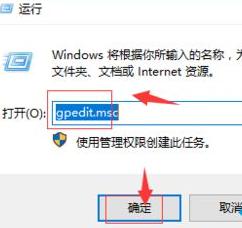
2.输入后,打开本地组策略编辑器,在左侧的面板中,点击用户配置,打开管理模版,找的其中的Windows组件。
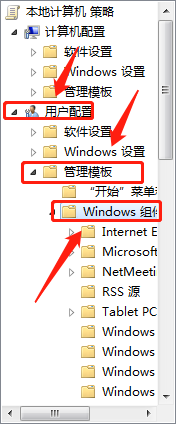
3.进入到Windows组件中,找的Windows资源管理器。点击文件资源管理,找到“隐藏我的电脑中的这些指定的驱动器”,
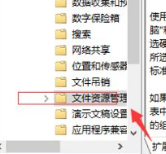
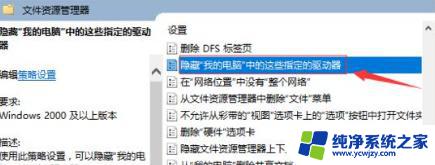
4.然后右击“隐藏我的电脑中的这些指定的驱动器”该选项,点击编辑。进入该选项中的驱动器中点击配置,再应用即可。
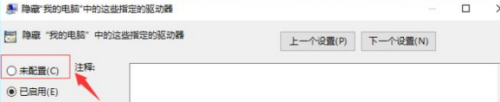
以上就是win10电脑找不到D盘的全部内容,如果您遇到了相同的问题,可以参考本文中介绍的步骤进行修复,希望本文能对您有所帮助。