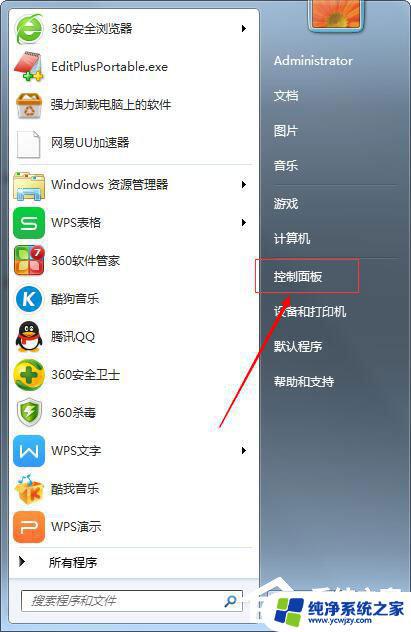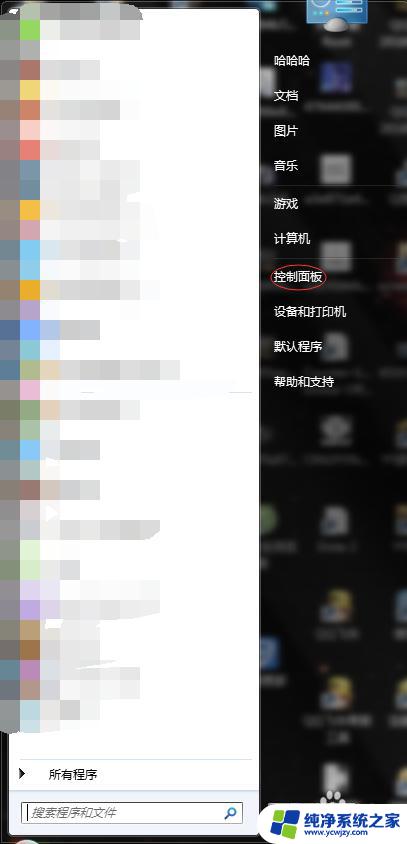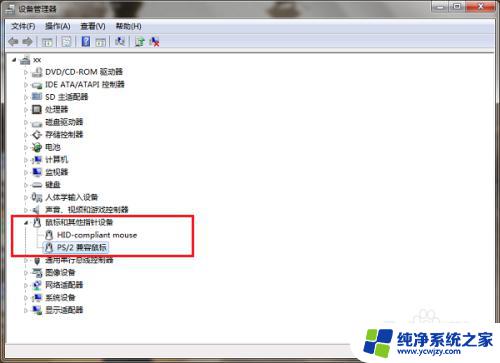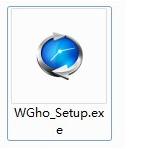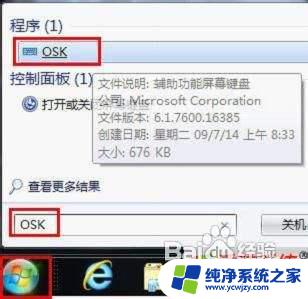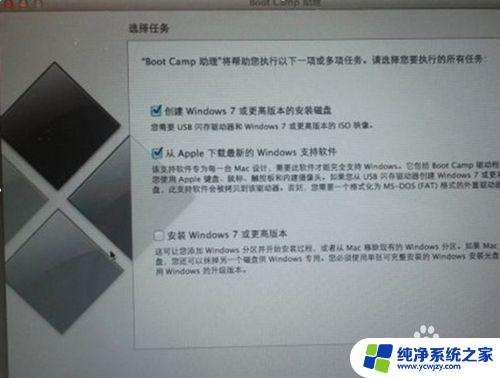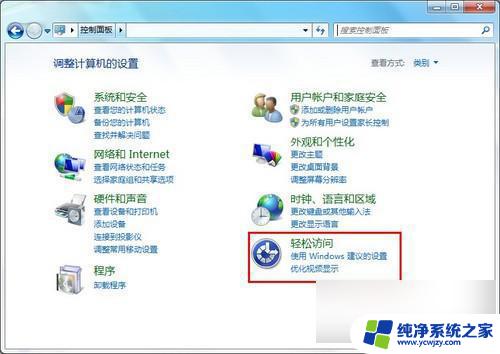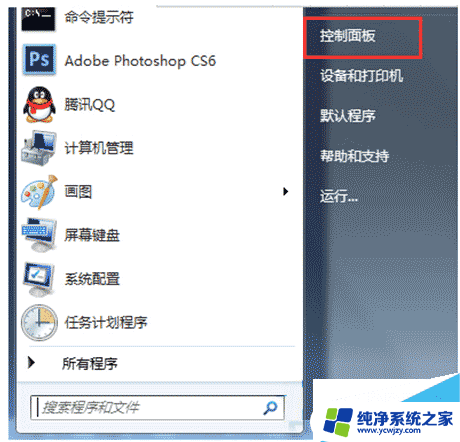win7键盘当鼠标使用方法详解
随着科技的不断发展,计算机已经成为我们日常生活中不可或缺的一部分,为了提高用户的操作体验,各种创新的设备和功能被引入到计算机中。其中Win7键盘当鼠标功能就是一个引人注目的例子。Win7键盘当鼠标功能是一项创新的技术,它可以将键盘转换成鼠标的功能,使用户可以通过键盘来移动鼠标光标、点击和拖动物体等操作。这项功能不仅方便了那些习惯使用键盘的用户,还为那些身体有障碍的人提供了更加便捷的操作方式。Win7键盘当鼠标功能的出现无疑给我们的计算机操作带来了全新的体验。
具体方法:
1.首先 按 Win 徽标键,打开桌面的开始菜单。用方向键选择开始菜单右边的【控制面板】”选项,点击打开【控制面板】。

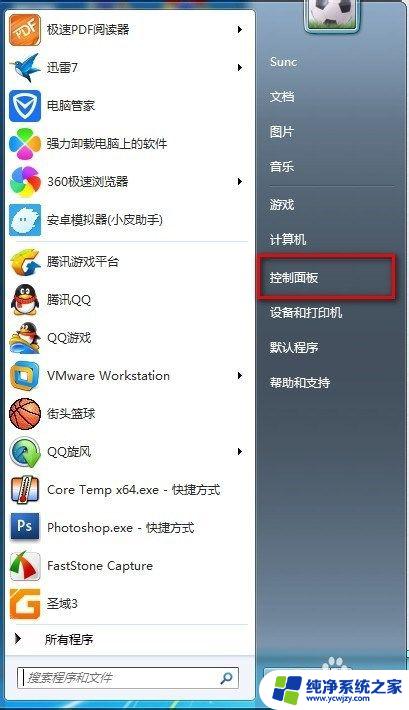
2.在控制面板中用方向键选择 【轻松访问中心】按回车键打开选项。
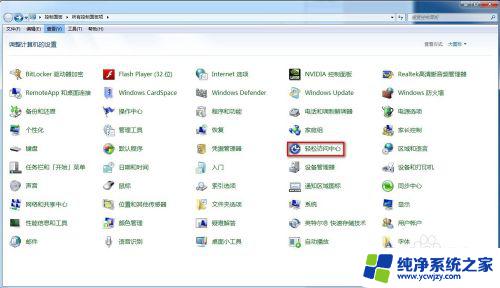
3.用方向键选择【使鼠标易于使用】选项 按回车
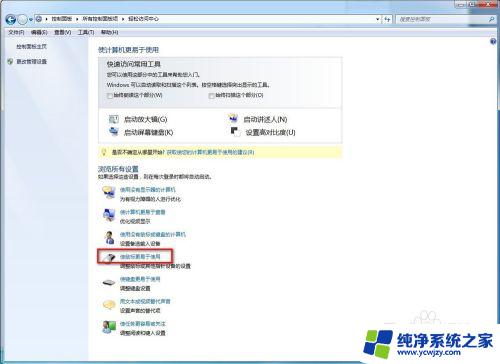
4.要想设置鼠标键选项 可按【Alt】+【Y】 打开,用【Table】键进行选项间的切换。最后切换到确定按回车执行。
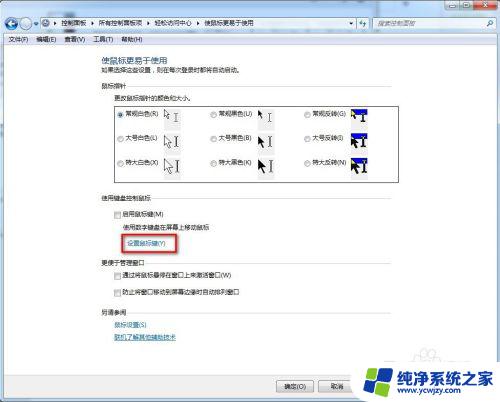
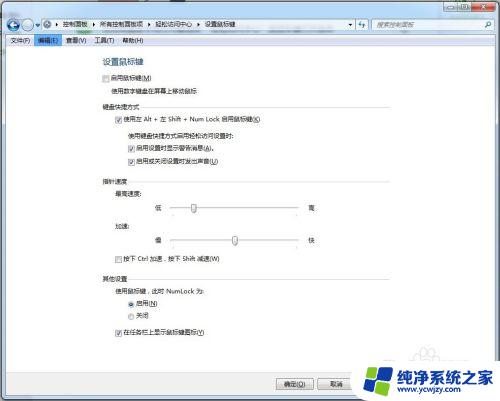
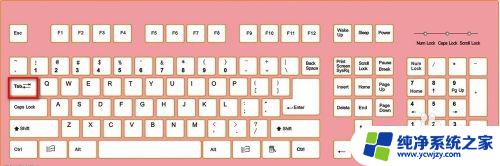
5.最后用方向键选择 “启用鼠标键”按【Alt】+【M】键 选中复选框

6.按【Alt】+【O】进行确定,此时设置完毕后会看到桌面右下角出现了鼠标图案
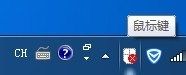
7.设置成功后可以用数字键盘区控制鼠标了。按下Ctrl+数字键可以加速移动鼠标哦。
以上就是Win7键盘当鼠标的全部内容,如果您遇到这种情况,可以按照以上方法进行解决,希望对您有所帮助。