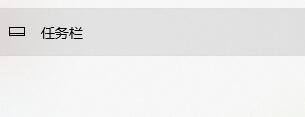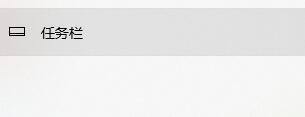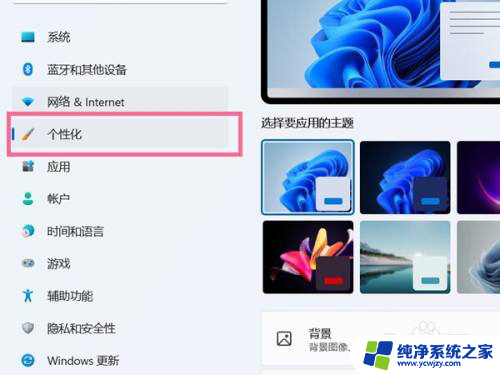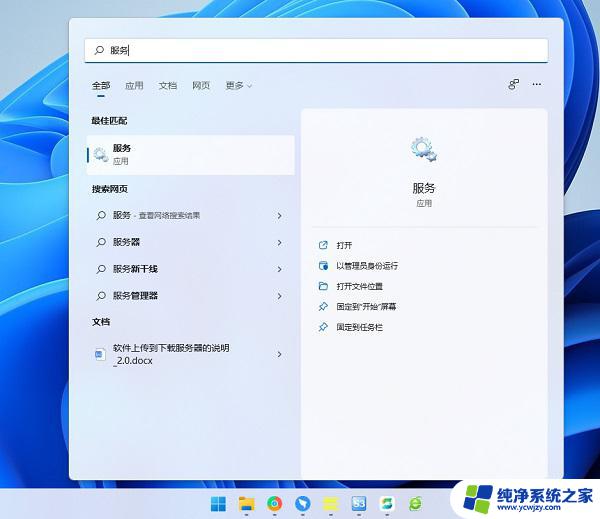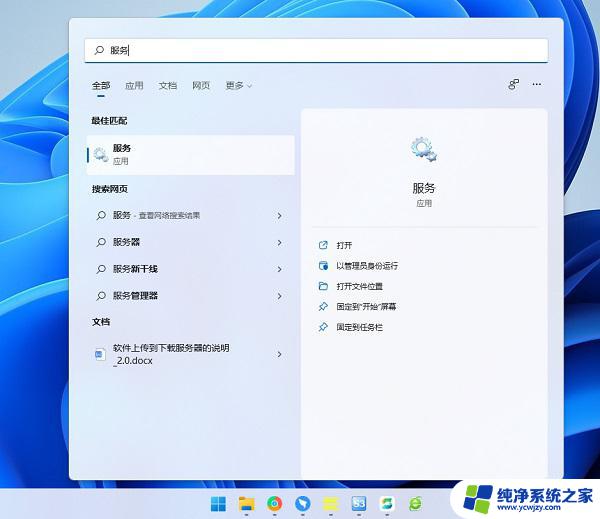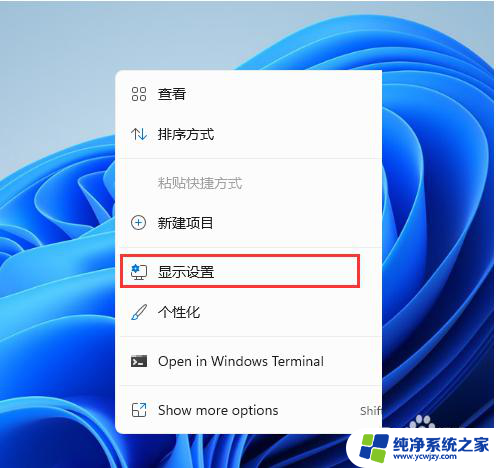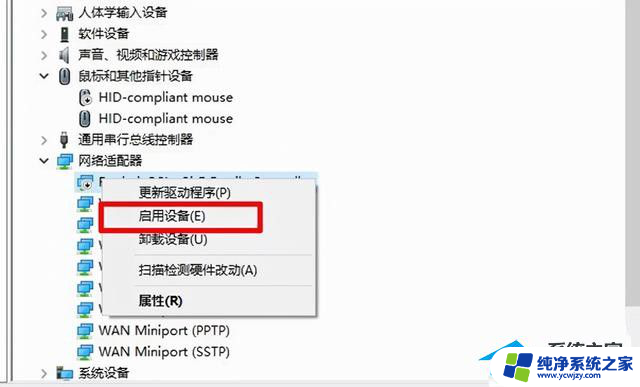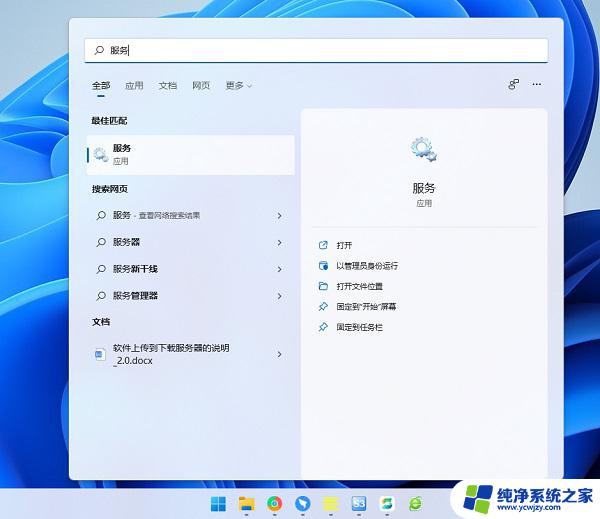win11电脑上wifi不见了怎么设置出来 Win11电脑WiFi图标不见了怎么恢复显示
更新时间:2024-02-19 13:03:47作者:yang
近期不少Win11电脑用户反映遇到了一个令人困扰的问题:WiFi图标不见了,无法连接到无线网络,这个问题给用户的日常使用带来了不便,因此解决这个问题变得尤为重要。当我们在Win11电脑上遇到WiFi图标不见的情况时,应该如何设置才能恢复显示呢?在本文中我们将为大家详细介绍一些解决方法,帮助解决这个问题,让您的Win11电脑重新连接到无线网络,恢复正常使用。
步骤如下:
1.首先右键点击下方任务栏空白处,选择“任务栏设置”。
2.打开任务栏设置后,在左侧边栏中找到并点击“任务栏”。
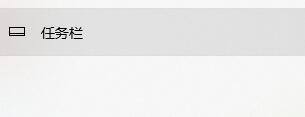
3.然后在右侧的通知区域下点击“选择哪些图标显示在任务栏上”。
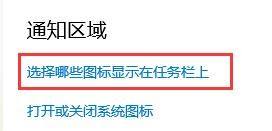
4.然后在其中找到网络,将它右侧的开关设置为“开”,如图所示。

5.以上就是win11找不到wifi图标的解决方法,把它显示出来就行了。
以上就是在Win11电脑上WiFi不可见的情况下如何进行设置的全部内容,如果您遇到了相同的问题,可以参考本文中介绍的步骤进行修复,希望这对大家有所帮助。