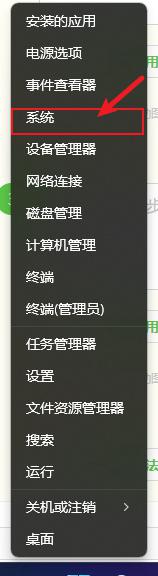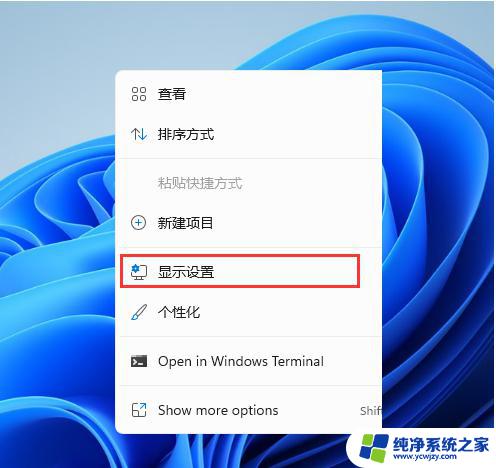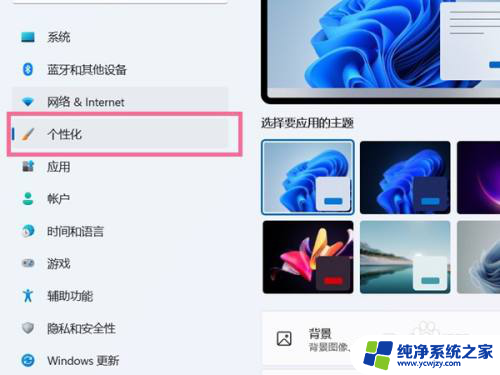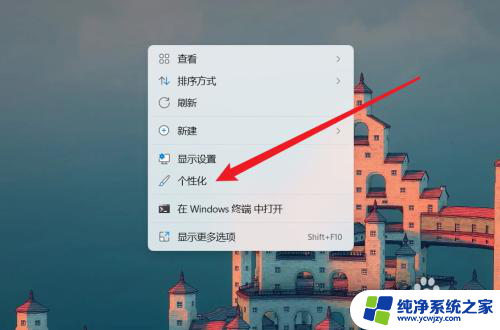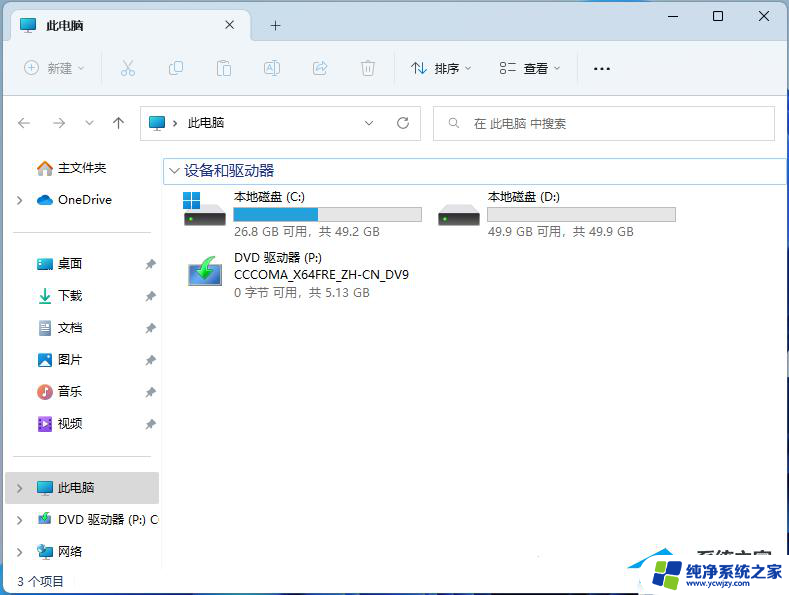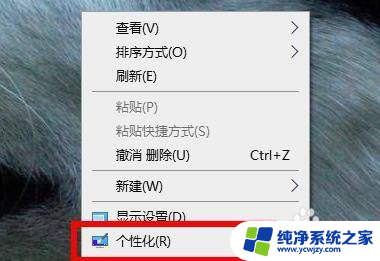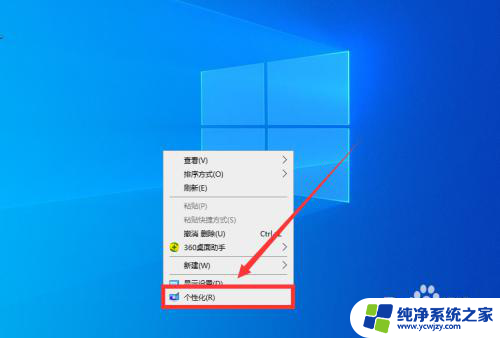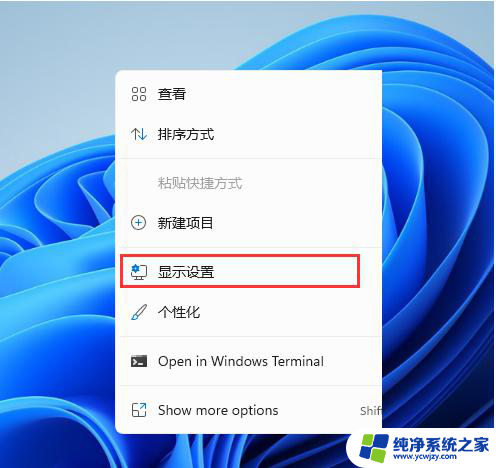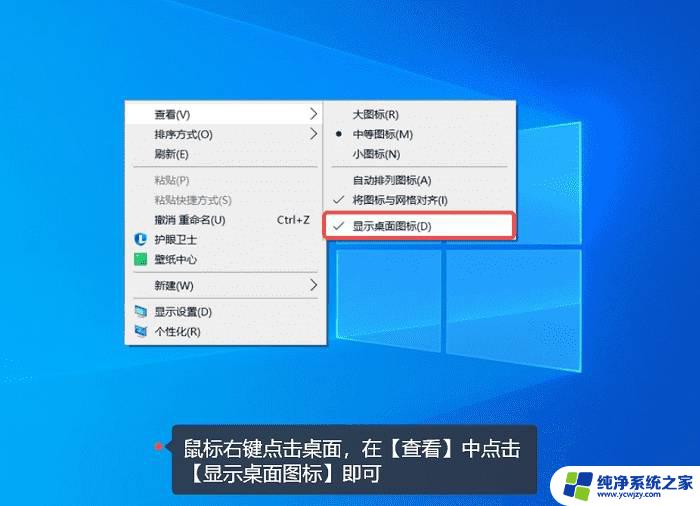win11电脑上此电脑图标没了怎么办 Win11电脑桌面上的此电脑图标不见了怎么办
更新时间:2024-02-27 11:40:36作者:xiaoliu
Win11电脑上的此电脑图标不见了,对于许多用户来说可能会感到困惑和不知所措,此电脑图标在桌面上的存在对我们来说非常重要,它是我们访问计算机文件和文件夹的主要入口之一。不必担心这个问题很常见,并且通常有解决方法。在本文中我们将介绍一些可能的原因和解决方案,帮助您恢复此电脑图标并重新获得对计算机文件的访问。无论是因为意外操作还是系统错误,我们相信您可以通过简单的步骤解决这个问题。
步骤如下:
1.桌面空白处,点击右键,在打开的菜单项中,选择显示设置;
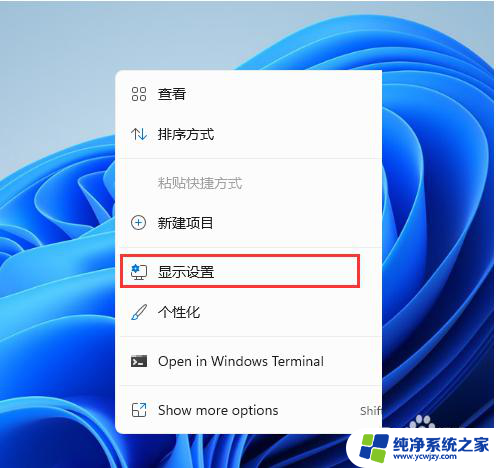
2.设置窗口,左侧点击个性化;
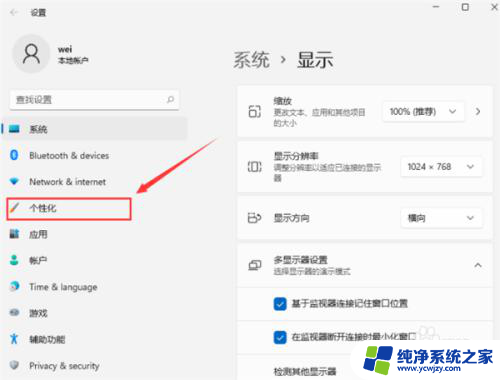
3.右侧点击主题(安装、创建、管理);
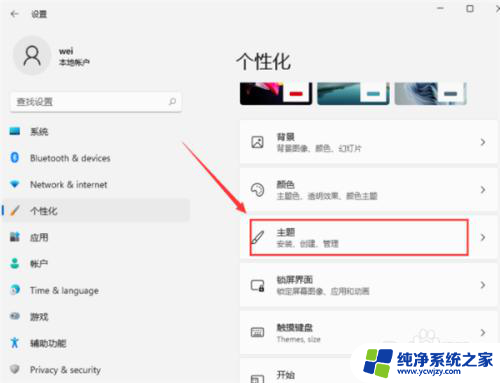
4.个性化 - 主题,相关设置下,点击桌面图标设置;
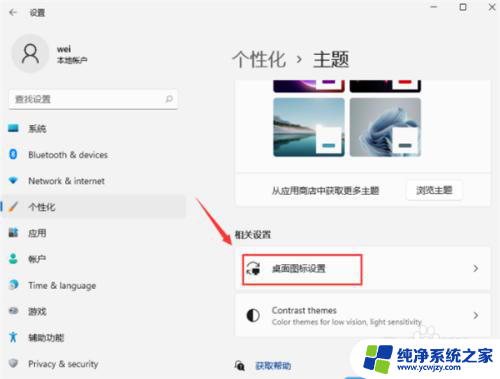
5.桌面图标设置窗口,点击勾选计算机。然后点击确定,桌面就可以显示此电脑图标了。
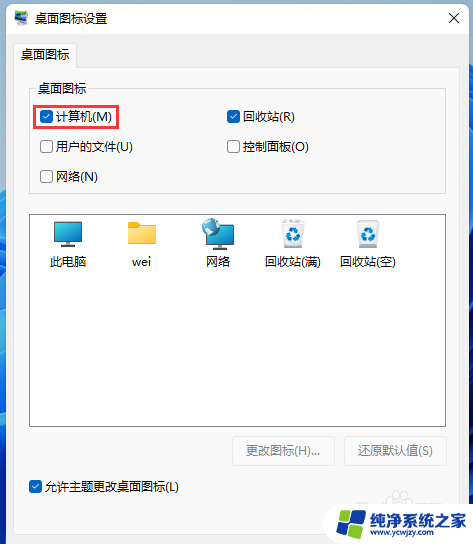
以上就是win11电脑上此电脑图标没了怎么办的全部内容,有出现这种现象的朋友可以尝试以上方法来解决,希望能对大家有所帮助。