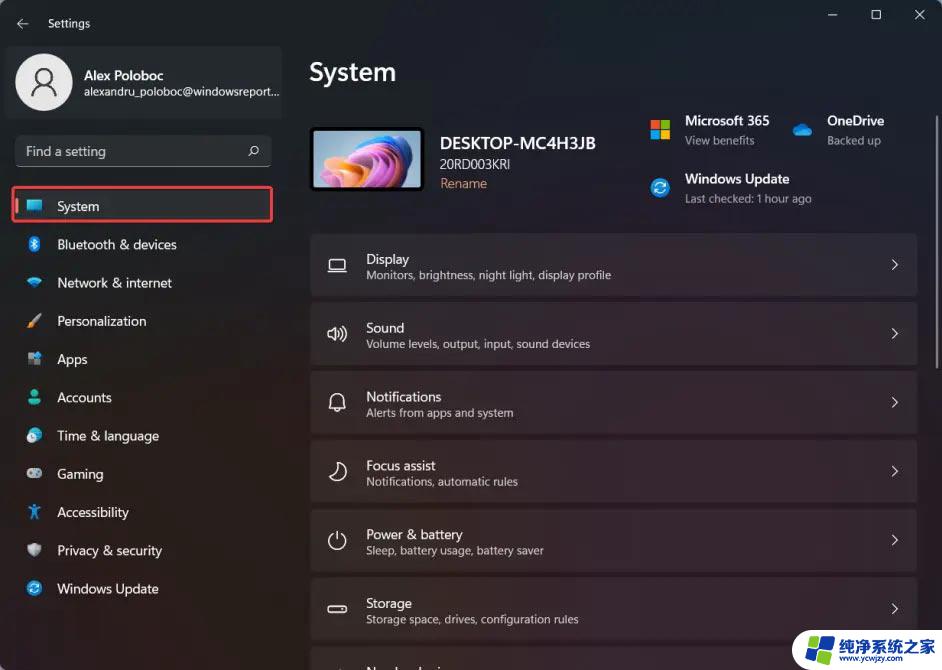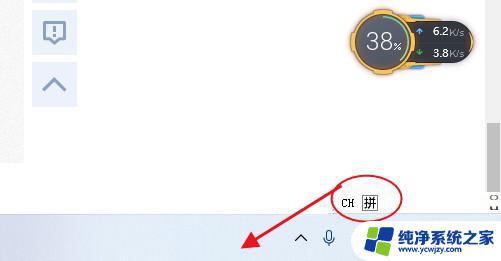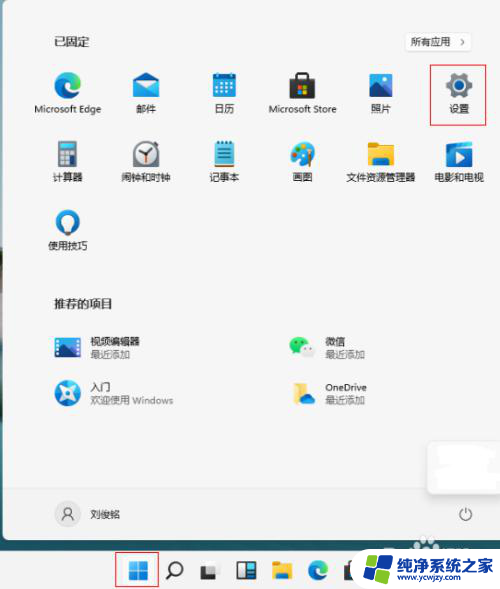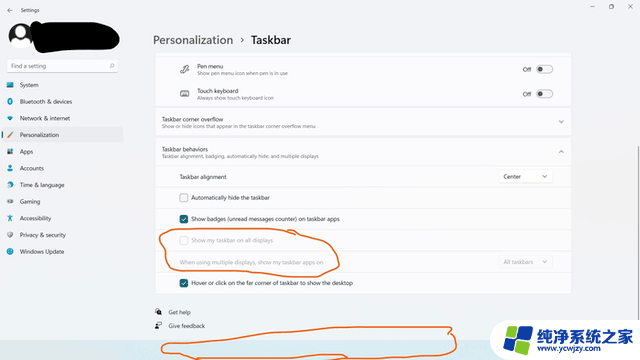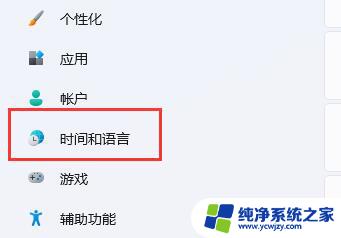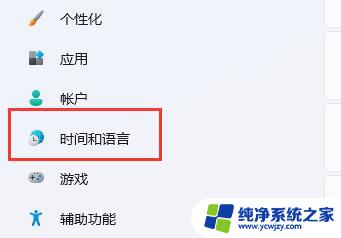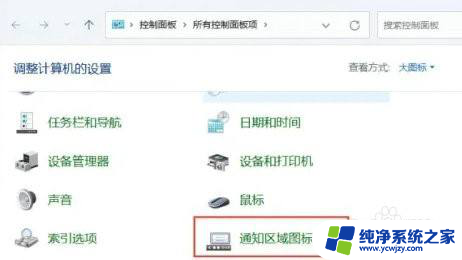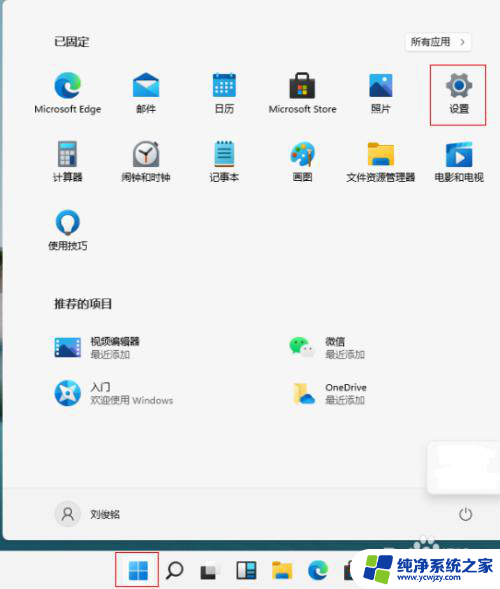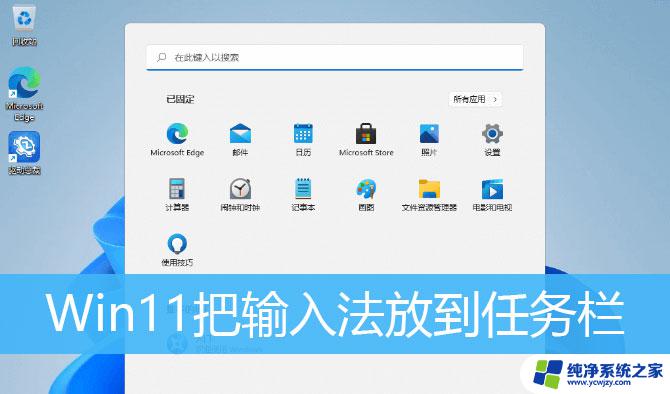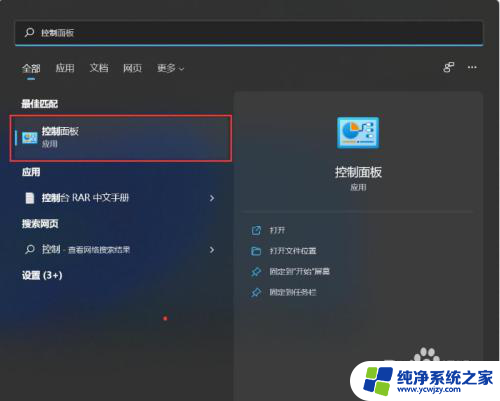win11调取输入法后任务栏有两图标 Win11双输入法同时显示的方法
更新时间:2024-02-22 13:43:19作者:yang
Win11是微软最新推出的操作系统,除了界面设计上的创新外,还带来了一些新的功能和设置选项,其中之一就是双输入法同时显示的方法。在以往的操作系统中,我们只能选择一个输入法在任务栏上显示,但在Win11中,我们可以同时显示两个输入法的图标。这一功能的出现,无疑为我们的输入体验带来了更大的便利性和灵活性。接下来我们将详细介绍Win11调取输入法后任务栏有两图标的方法。
步骤如下:
1.在Win11系统桌面上,点击开始选择设置进入。
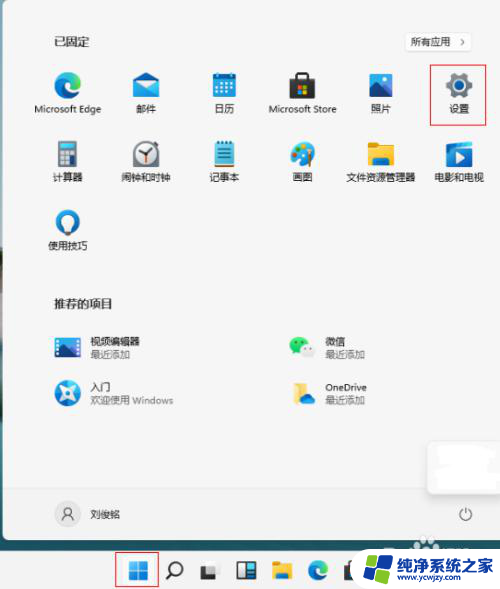
2.进入设置界面,点击左侧时间和语言-语言&区域进入。
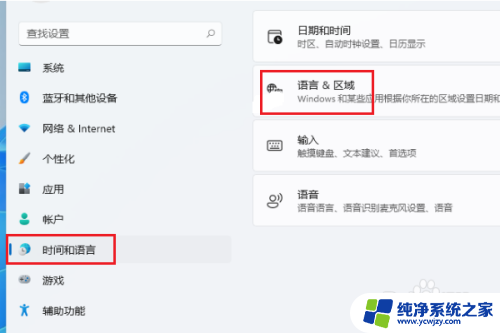
3.在语言&区域界面,点击键入进入。
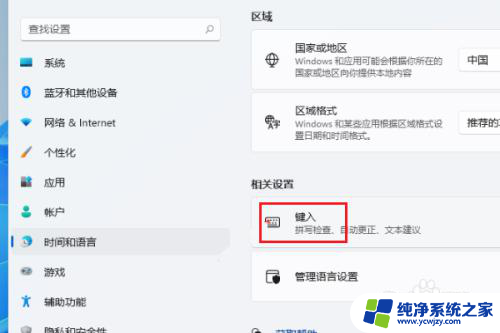
4.进入键入界面,点击高级键盘设置进入。
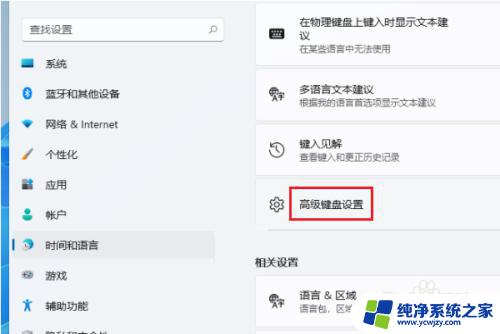
5.在高级键盘设置界面,勾选掉使用桌面语言栏(如果可用)选项即可。
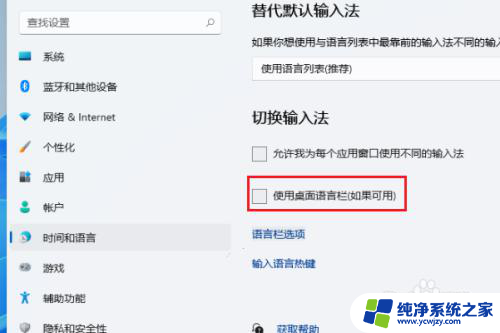
以上就是win11调取输入法后任务栏有两图标的全部内容,有出现这种现象的用户不妨根据以上方法来解决,希望能对大家有所帮助。