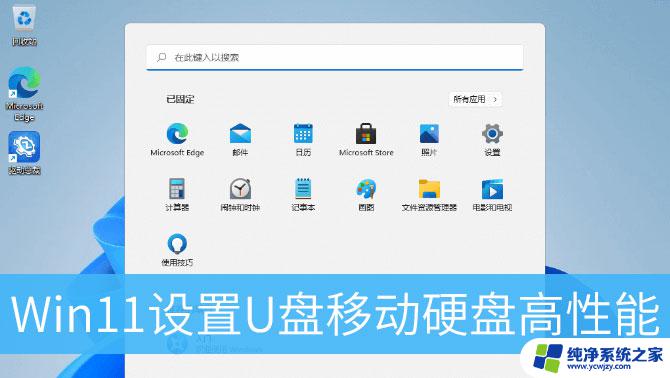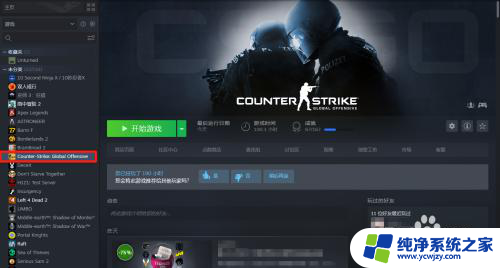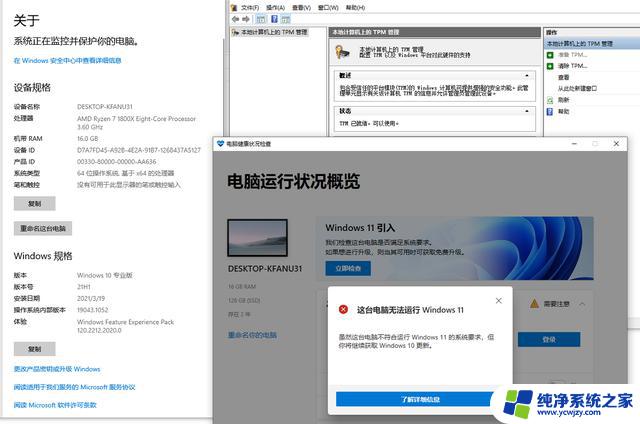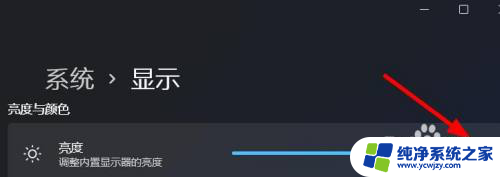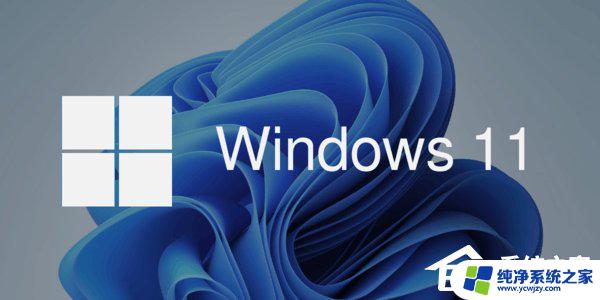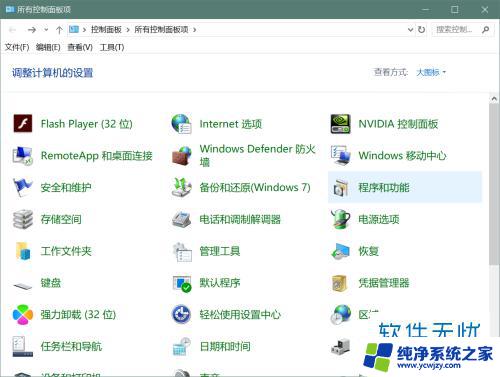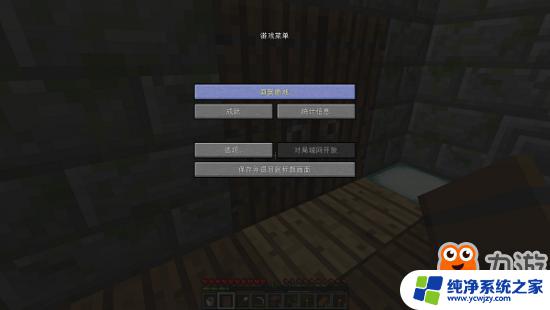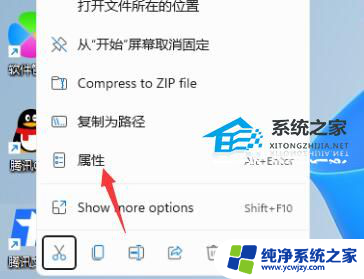win11游戏只能无边框不能全屏 在Win11中禁用游戏的全屏优化技巧
近日微软宣布其全新操作系统Win11将无法支持游戏全屏模式,仅限于无边框窗口模式,这一消息引起了广大游戏玩家的关注和讨论。在Win11中禁用游戏的全屏优化技巧也成为了热门话题。这一变动是否会对游戏体验产生负面影响,是否会引发用户的不满和抵触情绪,成为了众多玩家关注的焦点。在这个全新的操作系统中,游戏玩家将如何应对这一变化,如何寻找替代方案,成为了值得思考和探索的问题。

什么是全屏优化全屏优化基本上类似于在无边框窗口模式下运行游戏或应用程序,由于会占据整个屏幕。能够给用户一种在全屏模式下运行的错觉。如何禁用全屏优化在 Windows 中有两种方法禁用全屏优化,可以仅对特定的应用程序或者完全禁用全屏优化。
方法一:找到游戏或应用程序的可执行文件(exe文件) - 鼠标右击选择【属性】,再选择【兼容性】选项卡 – 勾选【禁用全屏优化】复选框。
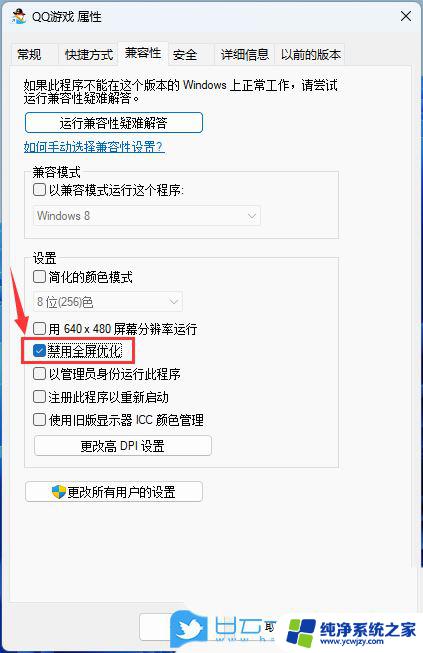
1、首先,按键盘上的【 Win + X 】组合键,或右键点击任务栏上的【Windows开始徽标】,在打开的右键菜单项中,选择【运行】;
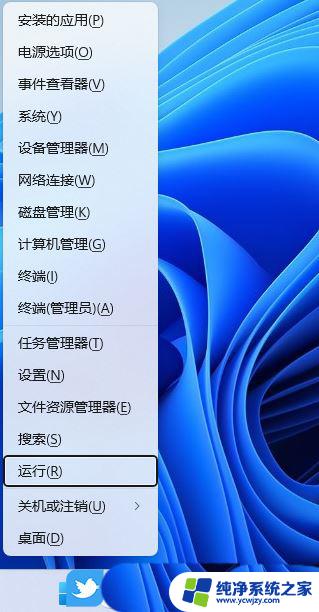
2、运行窗口,输入【regedit】命令,再按【确定或回车】,打开注册表编辑器;
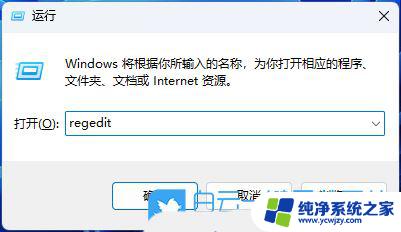
3、用户账户控制窗口,你要允许此应用对你的设备进行更改吗?点击【是】;
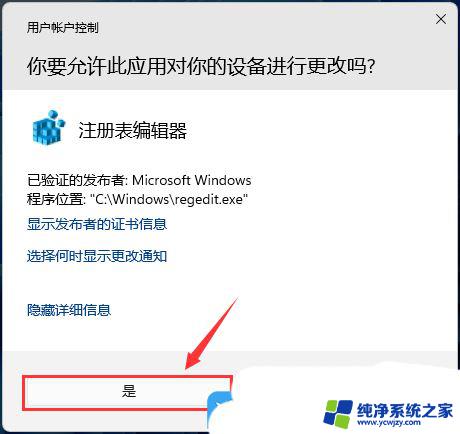
4、注册表编辑器窗口,依次展开到以下路径:HKEY_CURRENT_USER\System\GameConfigStore
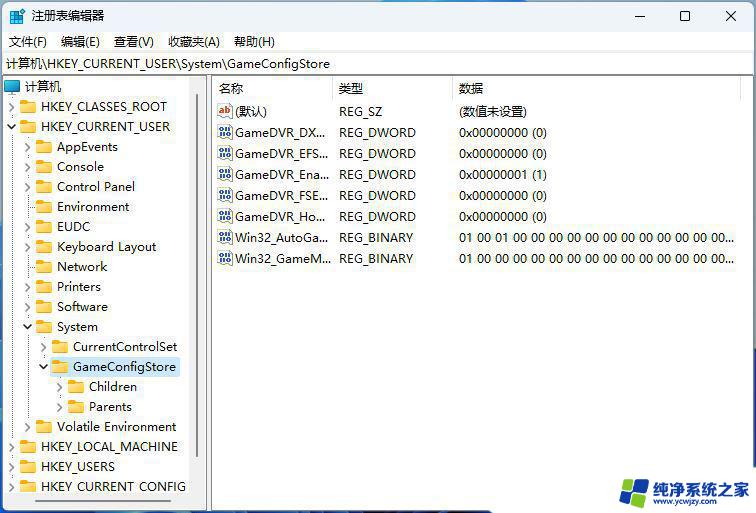
5、接着在右侧空白处,点击【右键】,选择【新建 - DWORD (32 位)值(D)】;
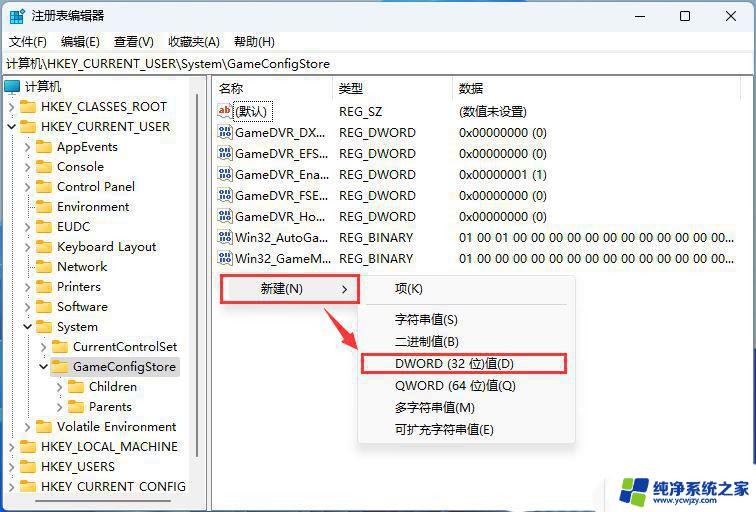
6、将刚才新建的DWORD (32 位)值(D)命名为【GameDVR_FSEBehavior】;
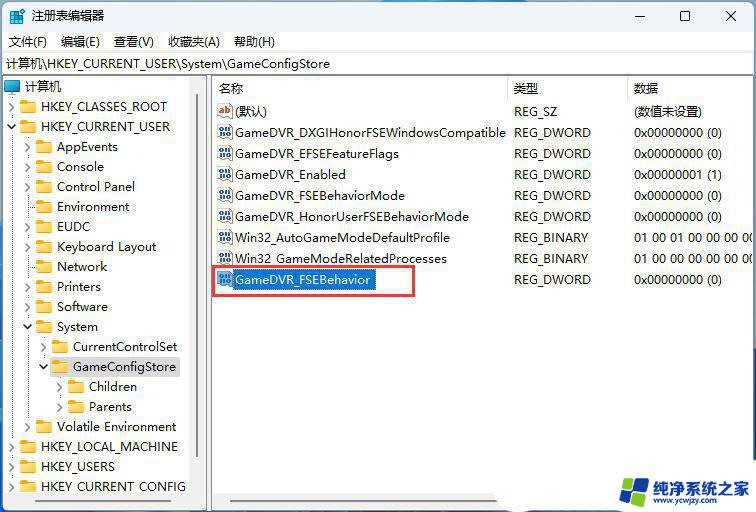
7、再双击打开【GameDVR_FSEBehavior】,编辑 DWORD (32 位)值窗口,数值数据输入【2】,再点击【确定】;
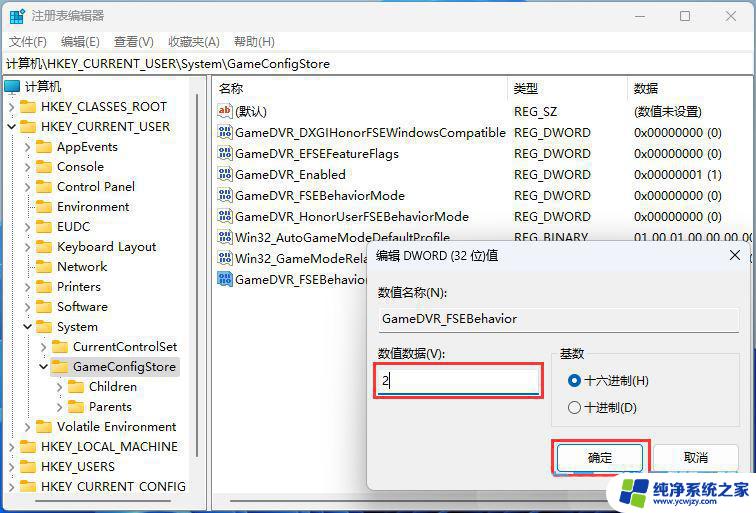
最后关闭【注册表编辑器】并重启 Windows 系统。
是否应该禁用全屏优化如果禁用全屏优化,游戏将在全屏独占模式(FSE)或无边框窗口模式下运行。由于全屏独占模式可以完全控制正在运行游戏的显示,因此它会给您带来轻微的性能提升,但不会太多。如果电脑性能强大,为了那一丁点性能提升而放弃全屏优化功能是不值得的;如果希望最大化电脑性能,并且不关心全屏优化的优势能力,可以尝试禁用全屏优化。
win11系统中怎样开启无线投屏? win11添加无线显示器的技巧
Win11怎么设置开机自动开启Wifi热点?Win11 Wifi热点开机启动设置技巧
以上就是Win11游戏无法全屏而只能无边框的解决方法,如果你遇到了相同的问题,可以参考本文中介绍的步骤来修复,希望这对你有所帮助。