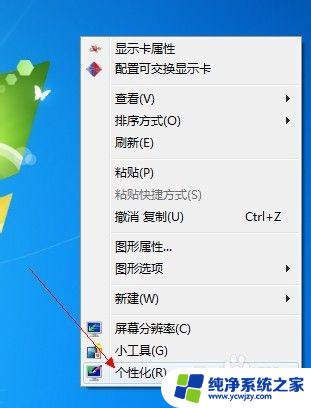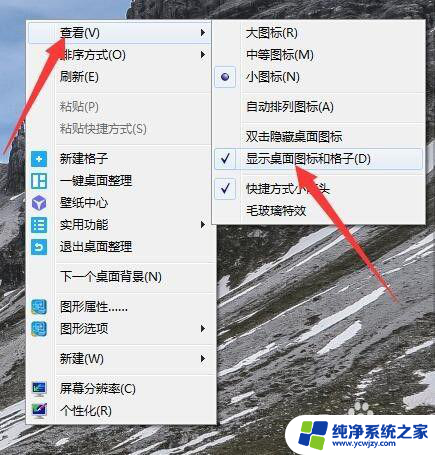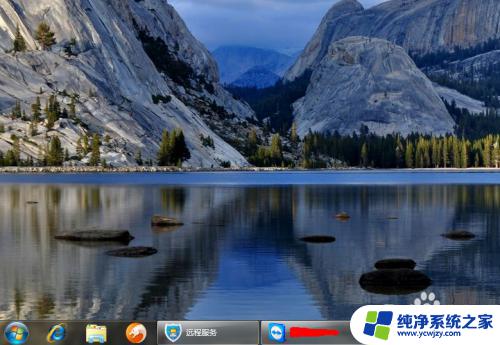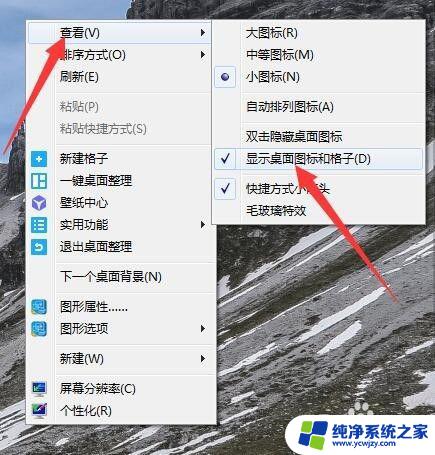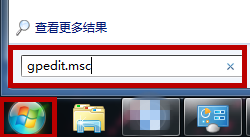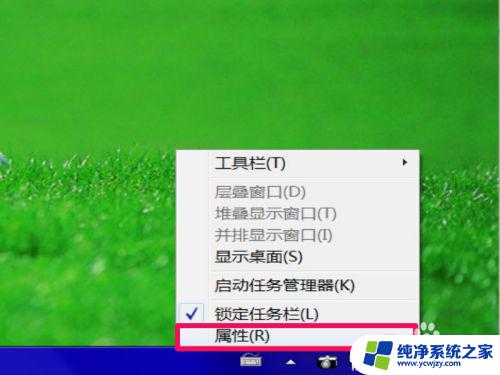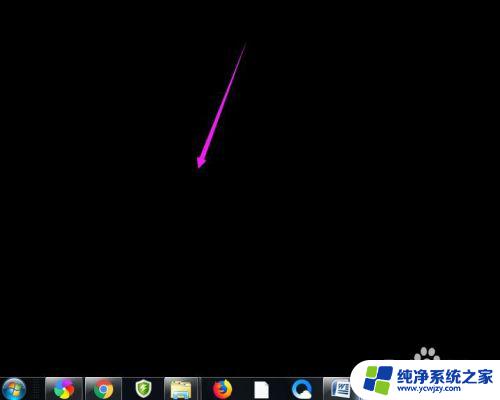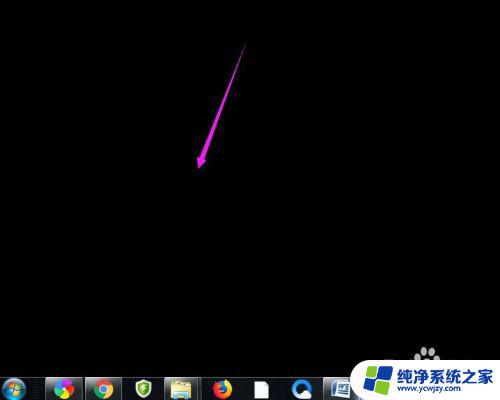win7电脑图标不见了怎么恢复 电脑桌面上我的电脑图标不见了怎么找回
win7电脑图标不见了怎么恢复,当我们使用Windows 7电脑时,有时可能会发现桌面上的我的电脑图标不见了,这给我们的日常使用带来了一些不便,当我们遇到这种情况时,应该如何找回这个图标呢?在本文中我们将为大家介绍一些简单有效的方法,帮助您恢复丢失的我的电脑图标。无论您是因为误操作还是其他原因导致图标不见了,相信本文的内容能够对您有所帮助。让我们一起来看看吧!
具体方法:
1.当我们使用的电脑是win10系统时, 在桌面空白处右键。找到【个性化】,点击进入后会出现设置界面。
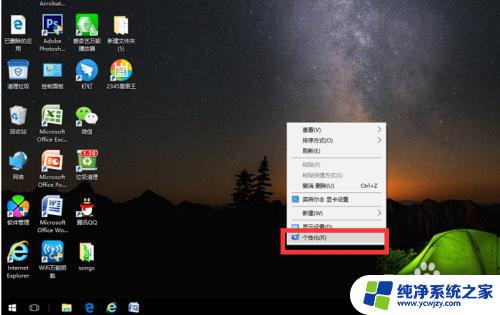
2.在左侧一栏找到【主题】,单击,然后在右侧一栏下拉鼠标找到【桌面图标设置】。
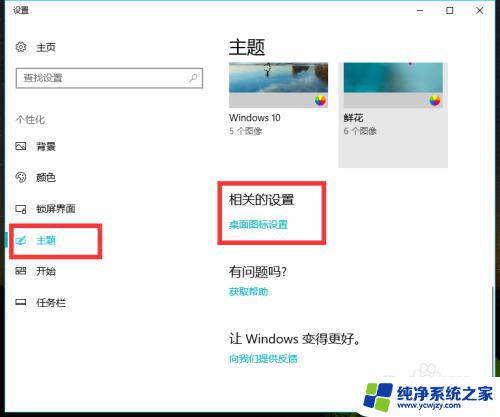
3.点击进入后发现【计算机】前面的小格子是空着的,点击勾选。再点击下方的【确定】。
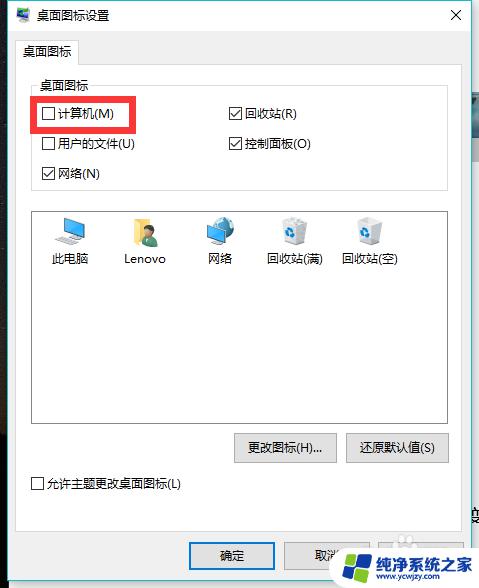
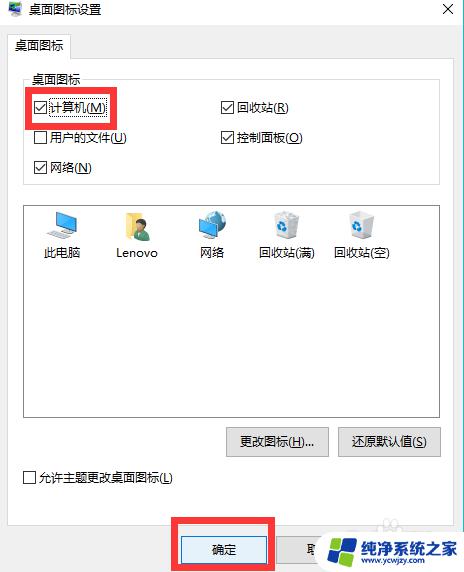
4.这时我们再回到桌面就发现【我的电脑】图标就出现了,是不是很神奇呢。
这个方法也同样可以找回桌面上的回收站和网络图标等。
当我们急着要打开我的电脑,来不及重建图标时,还可以使用快捷键。同时按住键盘上的windows键和字母E,这时就会弹出【文件资源管理器】窗口。这时我们就可以查找或保存文件了。平时我们也可以用“windows+E”快捷键打开我的电脑,速度快很多哦。不用每次找到我的电脑图标然后双击打开,比较麻烦。
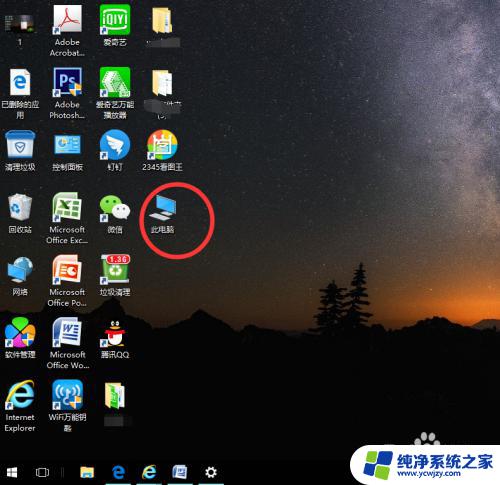
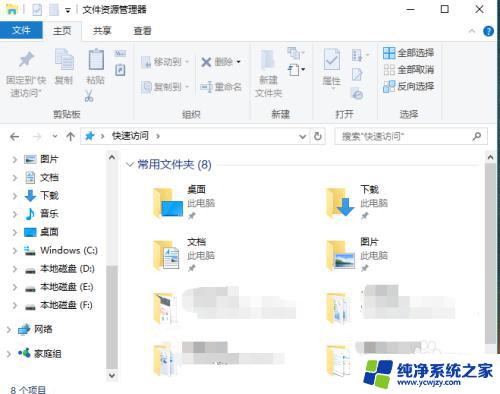
以上就是win7电脑图标不见了怎么恢复的全部内容,如果你也遇到了同样的问题,可以参考小编的方法来处理,希望这对你有所帮助。