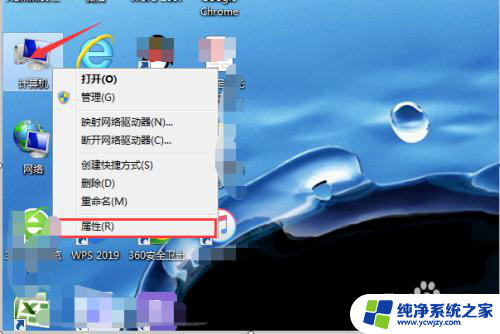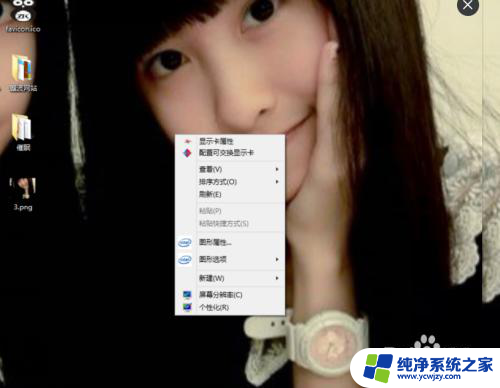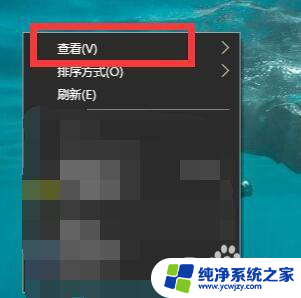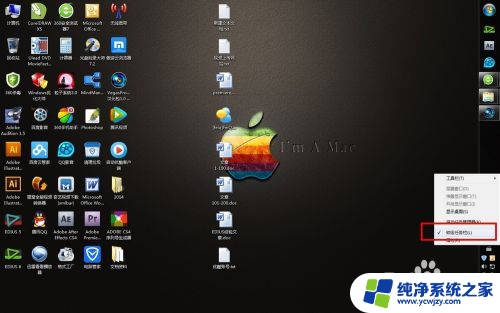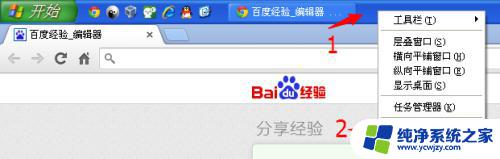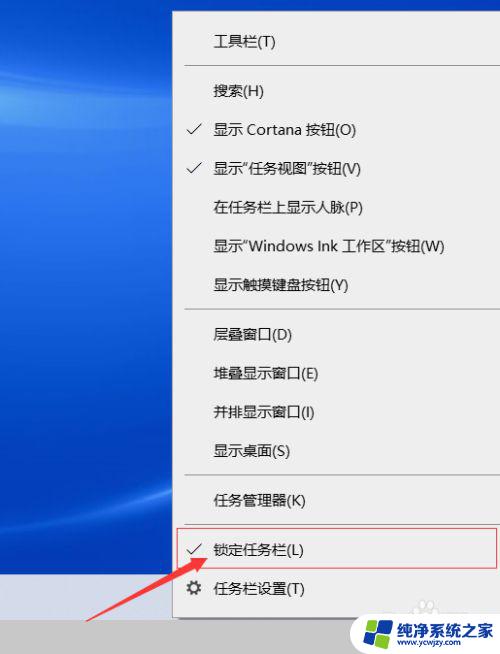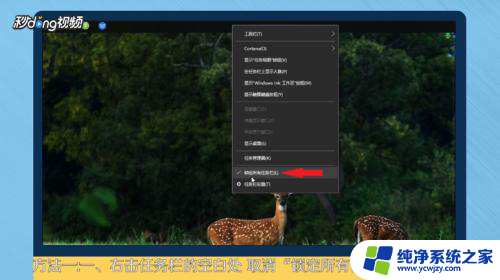笔记本电脑下方的任务栏跑到左边 桌面底下的任务栏跑到左边怎么调回
笔记本电脑下方的任务栏跑到左边,随着科技的不断进步,我们使用的电脑也越来越智能化,有时候我们在操作电脑时可能会遇到一些问题,比如笔记本电脑下方的任务栏跑到了左边,或者桌面底下的任务栏也跑到了左边。这给我们的使用带来了一些不便,但是不用担心,我们可以通过简单的操作来调回任务栏的位置。在本文中我们将讨论一些调整任务栏位置的方法,帮助大家解决这个问题。
操作方法:
1.当我们桌面底下的任务栏跑到左边了的时候,这时候我们需要返回到桌面,并在空白处右键一下。
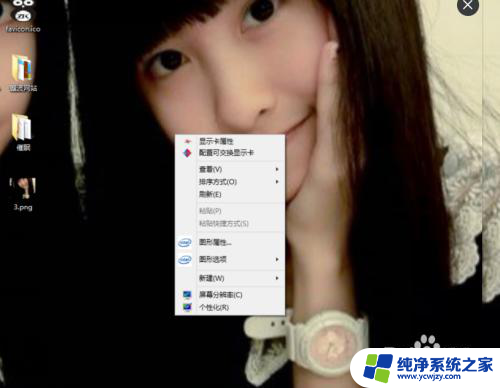
2.然后在我们右键电脑桌面的某处空白时,这时弹出的列表选项,我们找到一个“个性化”的选项,并点击它。
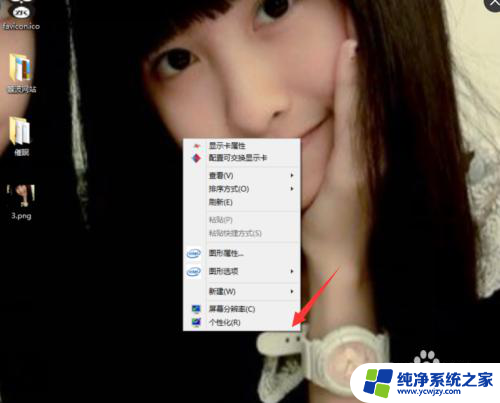
3.在我们点击这个个性化的选项后,进入到个性化的选项面板。在这个面板中我们找到“任务栏和导航”这一选项,且点击它。
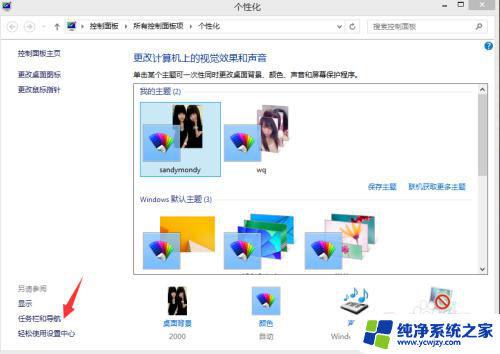
4.接着,在我们点击打开“任务栏和导航”后。进入到它的属性面板,这里我们点击属性面板中的“任务栏”这一选项。
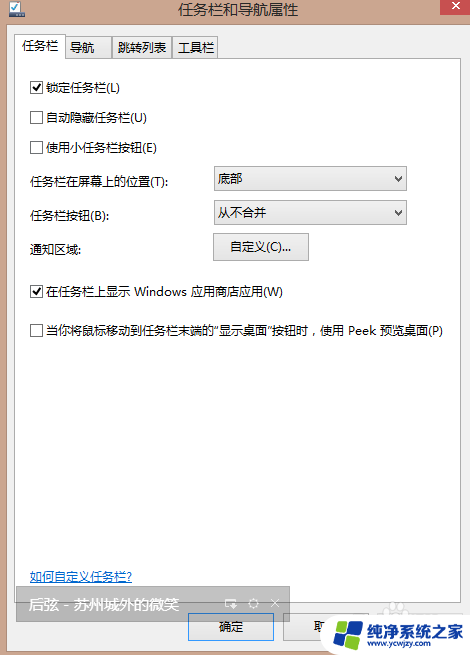
5.再接下来,我们需要在任务栏这一选项下找到“任务栏在屏幕上的位置”这么一个选项,然后点击它后面的选项框。
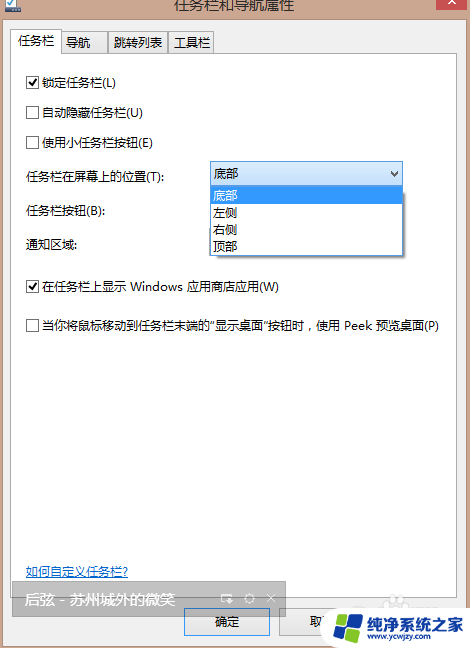
6.最后,我们在选项框里选择好位置。比如这里我们会选择“底部”这一选项,如此,我们的任务栏即会显示在我们桌面的底部位置了。
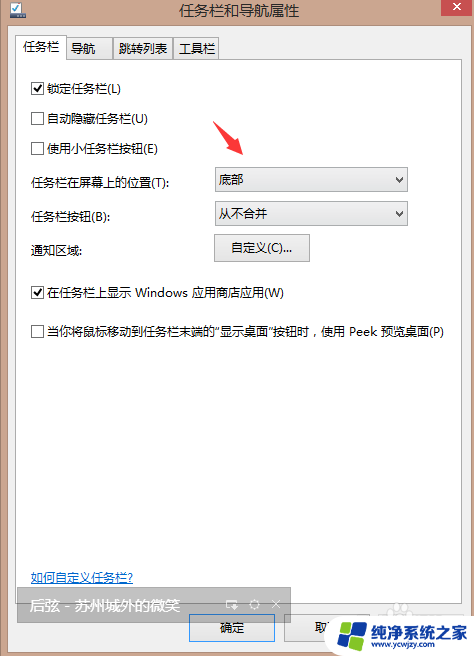
以上就是笔记本电脑下方的任务栏跑到左边的全部内容,如果你也碰到了同样的情况,可以参照以上方法来处理,希望对大家有所帮助。