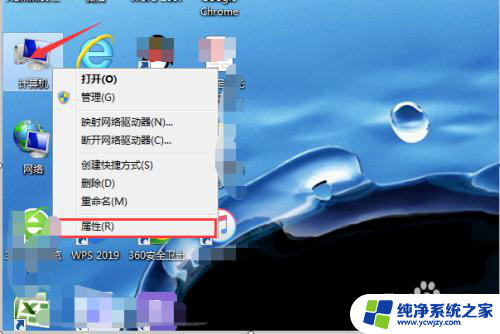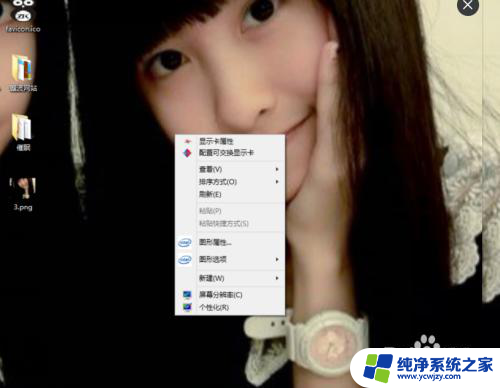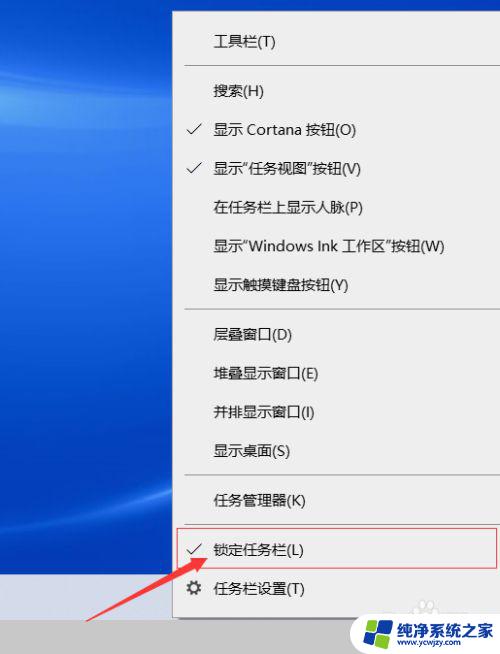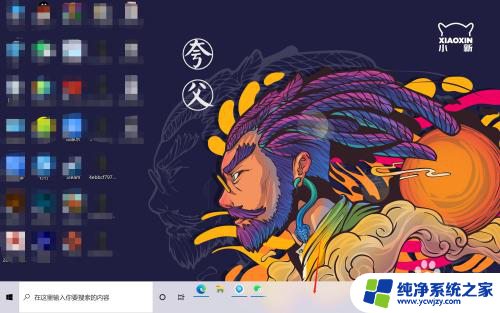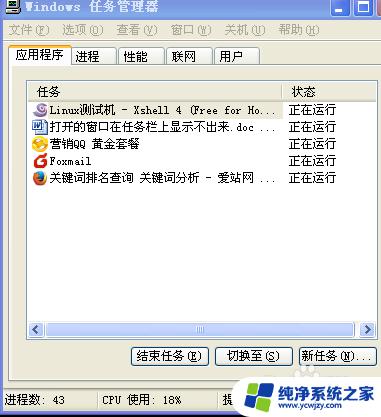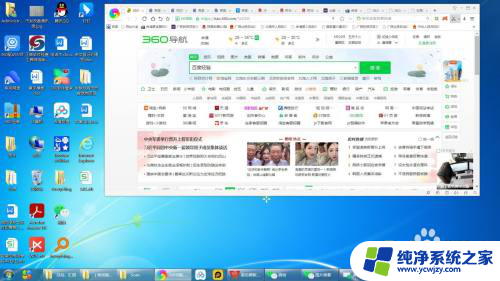电脑底部菜单栏跑到左边 桌面任务栏移动到左边了怎么调整位置
当我们使用电脑时,经常会遇到一些突发的问题,比如电脑底部菜单栏突然跑到了左边,或者桌面任务栏不知道什么时候移动到了左边,这样的情况让我们感到困惑和不知所措,因为我们习惯了它们在原来的位置上。不用担心调整它们的位置其实并不复杂,只需要一些简单的操作就可以解决。在本文中我将为大家介绍如何调整电脑底部菜单栏和桌面任务栏的位置,让它们回到我们熟悉的地方。
具体步骤:
1.当我们桌面底下的任务栏跑到左边了的时候,这时候我们需要返回到桌面,并在空白处右键一下。
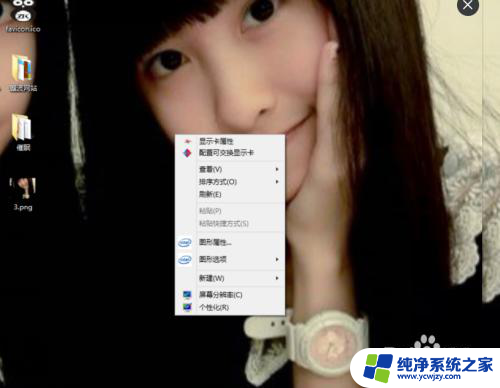
2.然后在我们右键电脑桌面的某处空白时,这时弹出的列表选项,我们找到一个“个性化”的选项,并点击它。
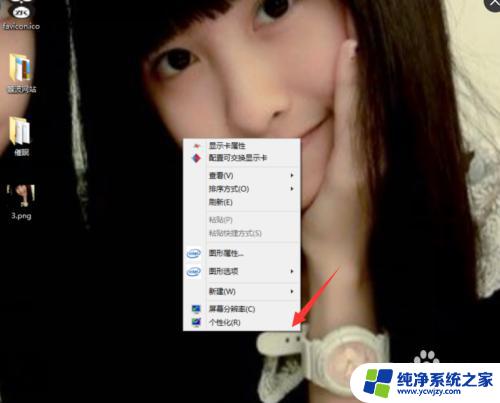
3.在我们点击这个个性化的选项后,进入到个性化的选项面板。在这个面板中我们找到“任务栏和导航”这一选项,且点击它。
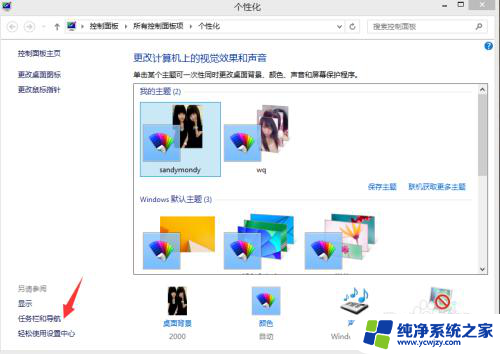
4.接着,在我们点击打开“任务栏和导航”后。进入到它的属性面板,这里我们点击属性面板中的“任务栏”这一选项。
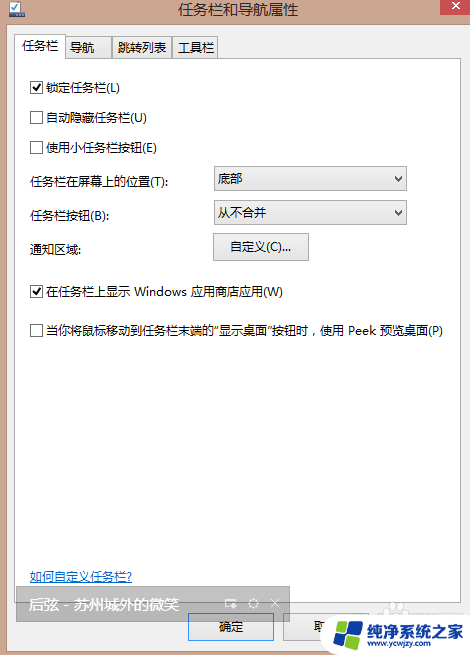
5.再接下来,我们需要在任务栏这一选项下找到“任务栏在屏幕上的位置”这么一个选项,然后点击它后面的选项框。
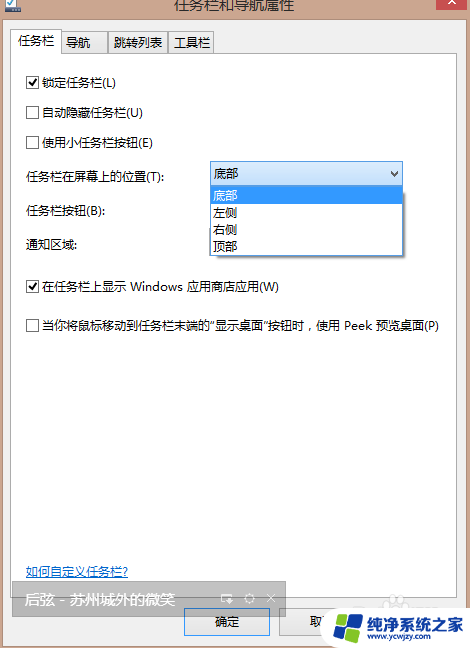
6.最后,我们在选项框里选择好位置。比如这里我们会选择“底部”这一选项,如此,我们的任务栏即会显示在我们桌面的底部位置了。
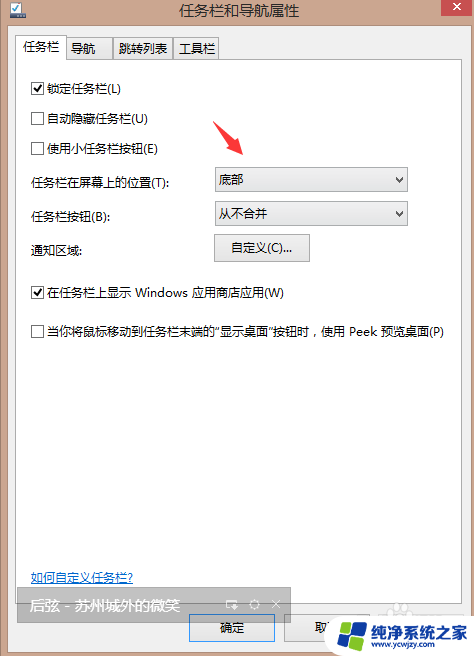
以上就是电脑底部菜单栏跑到左边的全部内容,碰到同样情况的朋友们赶紧参照小编的方法来处理吧,希望能对大家有所帮助。