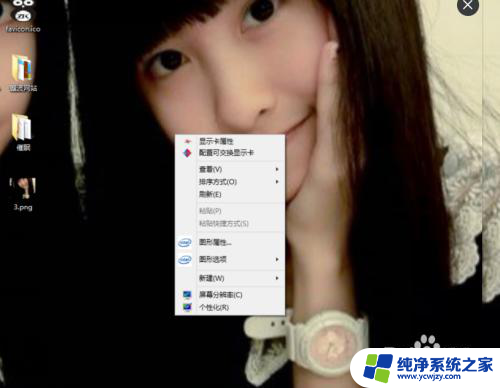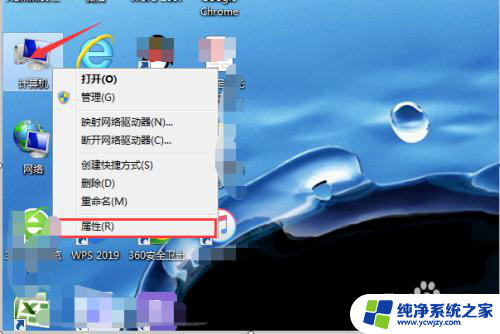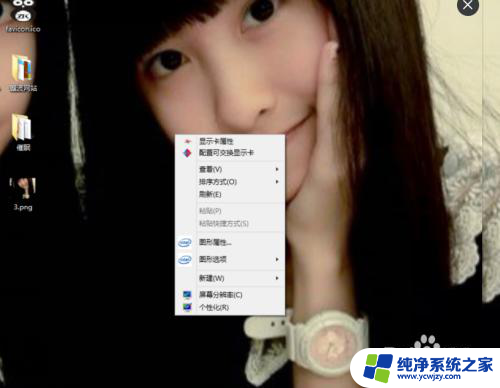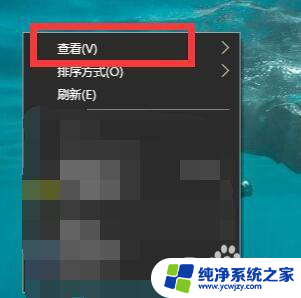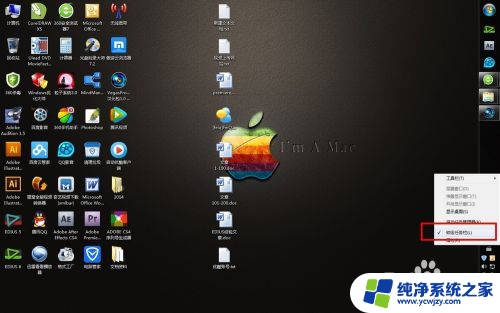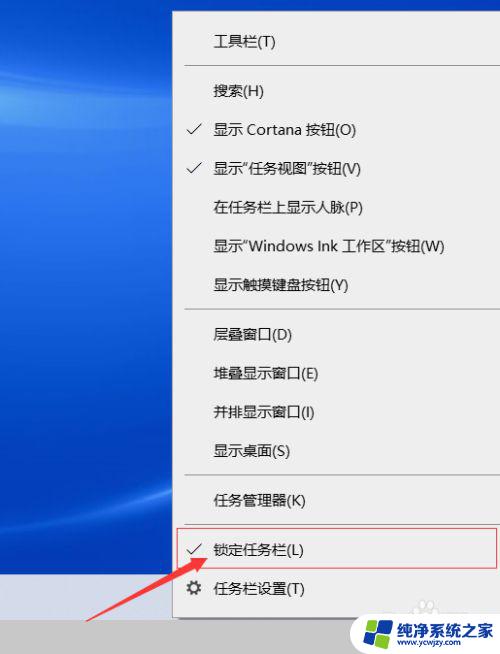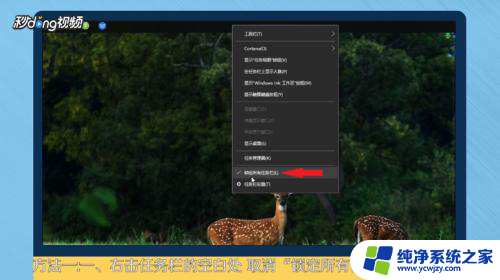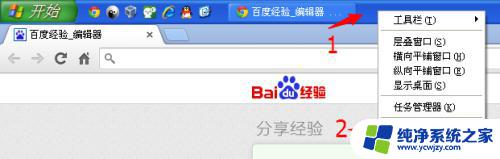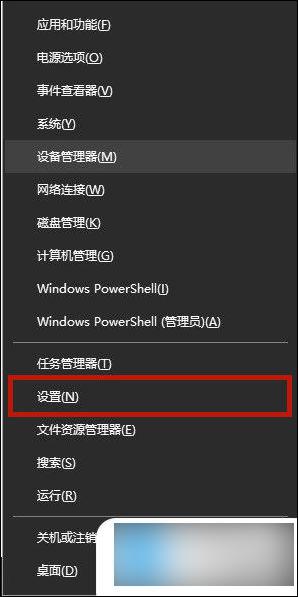电脑桌面下方任务栏跑到左边怎么办 桌面任务栏跑到左边去了怎么调整
电脑桌面下方任务栏跑到左边怎么办,当我们使用电脑时,任务栏是我们常常需要依赖的工具之一,有时候我们可能会遇到这样的问题:电脑桌面下方的任务栏突然跑到了左边去了,让我们感到困惑和不知所措。当任务栏出现这种位置偏移的情况时,我们应该如何调整呢?在本文中我们将介绍一些方法来解决这个问题,帮助大家恢复正常的任务栏位置。无论你是电脑新手还是经验丰富的用户,本文都将为你提供一些简单而实用的解决方案。
具体方法:
1.当我们桌面底下的任务栏跑到左边了的时候,这时候我们需要返回到桌面,并在空白处右键一下。

2.然后在我们右键电脑桌面的某处空白时,这时弹出的列表选项,我们找到一个“个性化”的选项,并点击它。
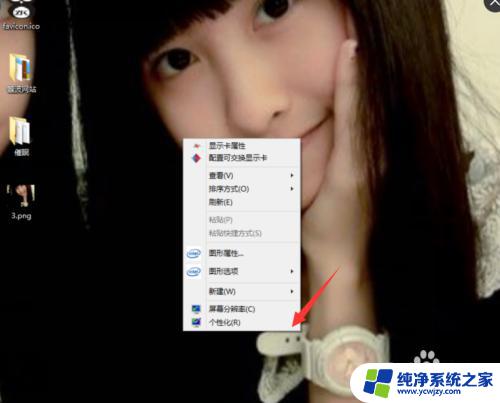
3.在我们点击这个个性化的选项后,进入到个性化的选项面板。在这个面板中我们找到“任务栏和导航”这一选项,且点击它。
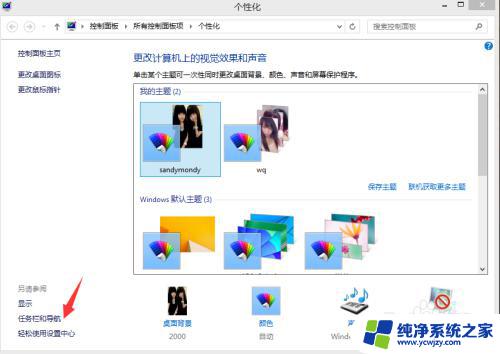
4.接着,在我们点击打开“任务栏和导航”后。进入到它的属性面板,这里我们点击属性面板中的“任务栏”这一选项。
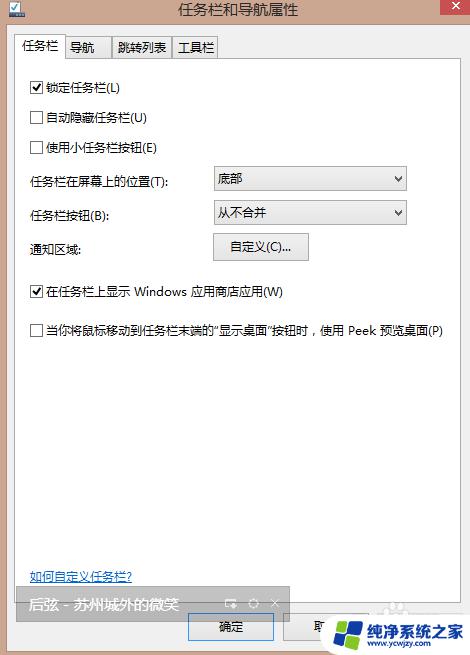
5.再接下来,我们需要在任务栏这一选项下找到“任务栏在屏幕上的位置”这么一个选项,然后点击它后面的选项框。
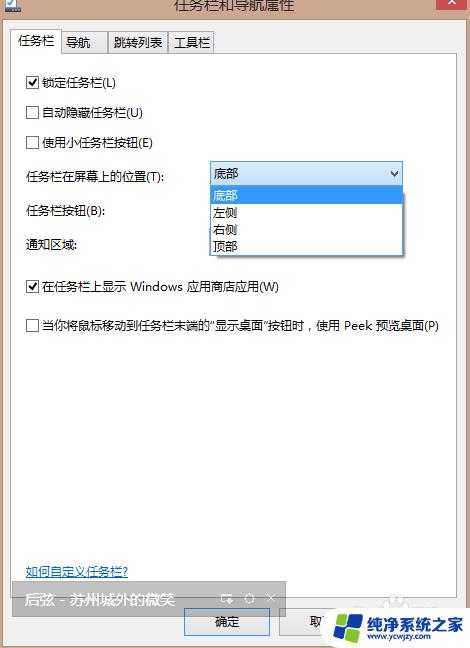
6.最后,我们在选项框里选择好位置。比如这里我们会选择“底部”这一选项,如此,我们的任务栏即会显示在我们桌面的底部位置了。
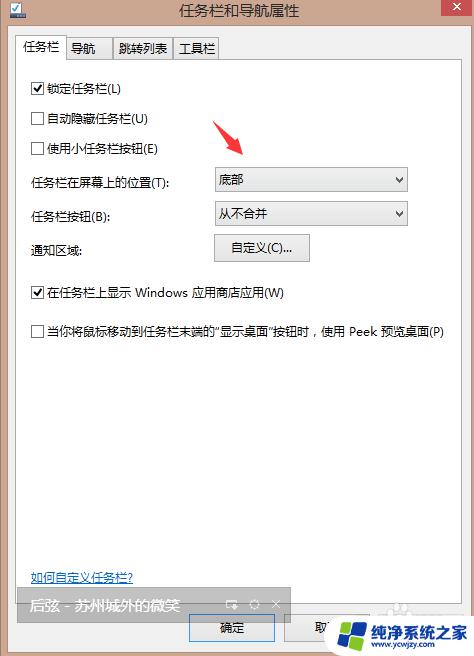
以上就是电脑桌面下方任务栏跑到左边的解决方法。如果你遇到了这种情况,可以按照以上步骤进行解决,非常简单快速: