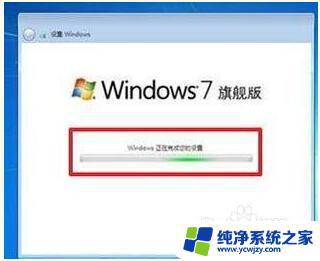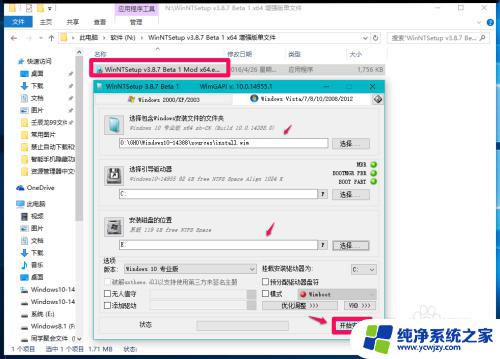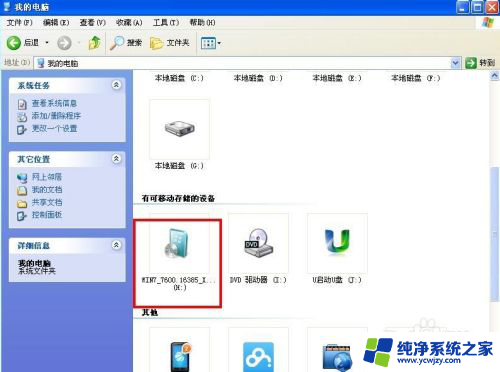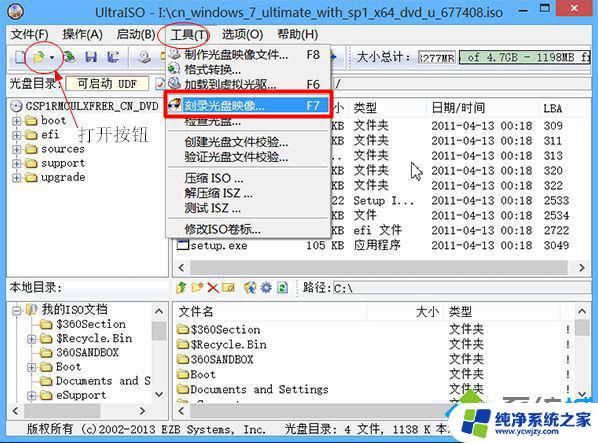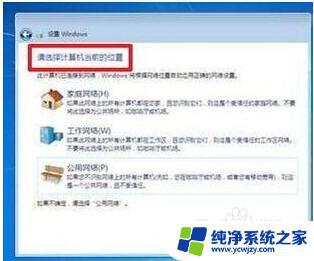光盘怎样安装系统 光盘安装系统的详细步骤
光盘怎样安装系统,在当今数字化时代,电脑已经成为了人们生活中不可或缺的一部分,要让电脑正常运行,安装一个稳定可靠的操作系统是必不可少的。在众多安装系统的方式中,使用光盘安装系统是一种常见且简便的方法。光盘安装系统的详细步骤包括准备光盘、设置光盘启动、选择安装方式、分区与格式化、安装系统文件等。通过按照这些步骤操作,可以轻松将所需的操作系统安装到电脑中,为用户提供一个高效的使用环境。
步骤如下:
1.打开电脑机箱上的光驱,直接按上面的打开按钮即可。打开之后,放入光盘,然后再关上光驱,此时电脑会自动重启。

2.在电脑重启之前,要先进入BIOS,然后设置开机启动的方式。即要从光盘来启动系统,以便来安装系统。进入BIOS的方式,不同的电脑有不同的方式,一般的方式是按电脑键盘上面的delete键。
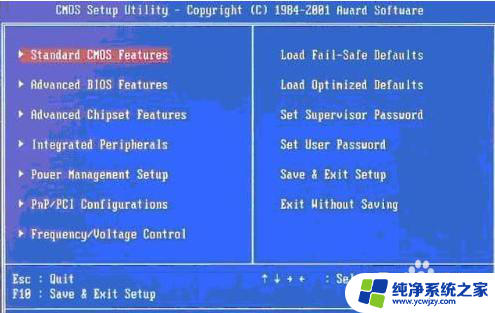
3.进入bios之后,要选择启动项,找到boot选项,然后再找first boot这个选项,即首先启动的设备。找到之后,再选择CD-ROM这样一个选项,这就是光驱,设置为从光盘启动。
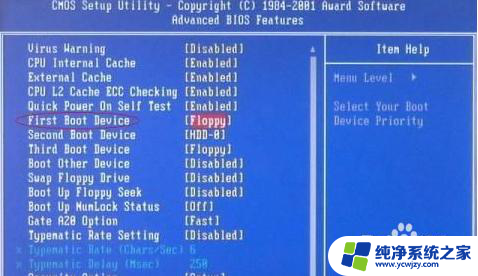
4.设定好了之后,按键盘上面的F10键,会出现一个保存的确认对话。点击ok,系统会再次重启。
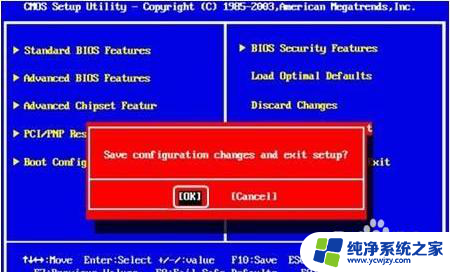
5.系统再次重启的时候,就会从光盘进入了。就会出现一个系统安装的界面了,只要点击一下这个开始安装按钮,就可以开始安装操作系统了。

6.部分光盘重启后会进入PE菜单,只要按照系统提示运行Windows PE微型系统,其实操作上是一样的。
7.进入光盘PE之后,如果不需要重新分区。直接执行第5步,如果需要重新分区,双击桌面上分区工具DiskGenius,然后点击硬盘,选择快速分区。
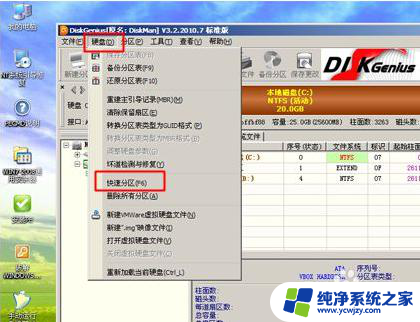
8.弹出分区设置窗口,设置分区数目和大小,系统盘一般建议50G以上,点击确定执行分区操作。

9.完成分区后,双击自动恢复win7到C盘,弹出这个提示框,直接点击确定执行。
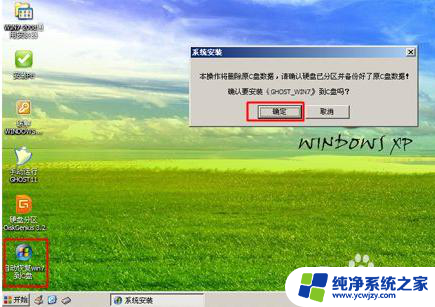
10.进入到这个界面,执行win7系统还原到C盘的操作,等待进度条执行完成,该过程需要5分钟左右。

11.完成解压后,电脑会自动重启,重启时取出光盘,重启后执行装win7系统以及系统配置过程。
12.总结:
1.打开光驱,将光盘插入光驱,电脑会自动重启。
2.进入BIOS,设置开机启动的方式。
3.保存bios设置,再次重启。
4.如果进入 PE微型系统,按照系统提示分区,等待进程完成。
5.进行系统配置。
以上是关于如何安装系统的全部内容,如果有需要的用户,可以根据以上步骤进行操作,希望对大家有所帮助。