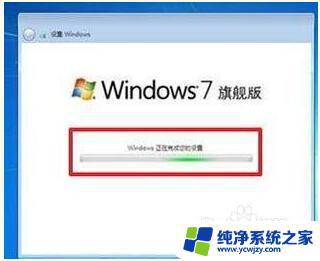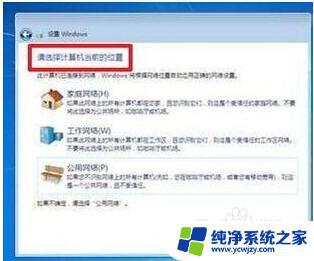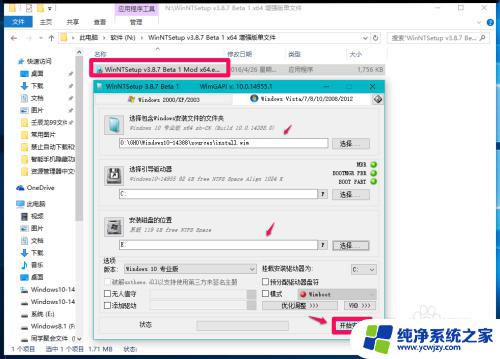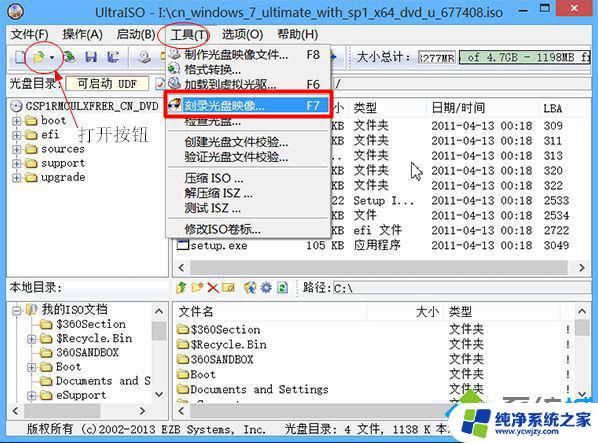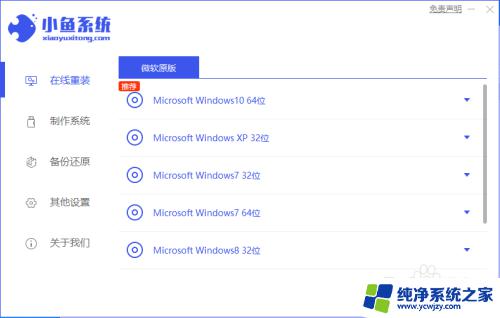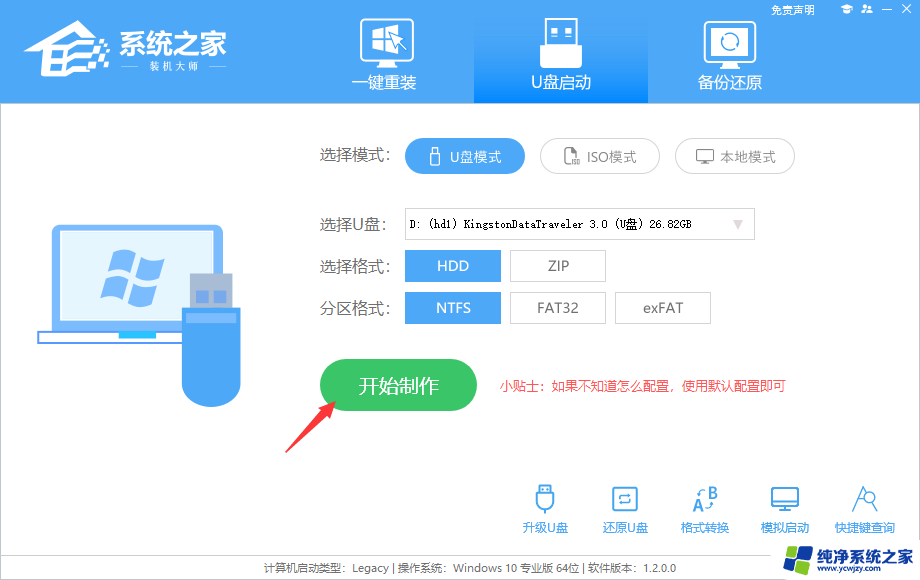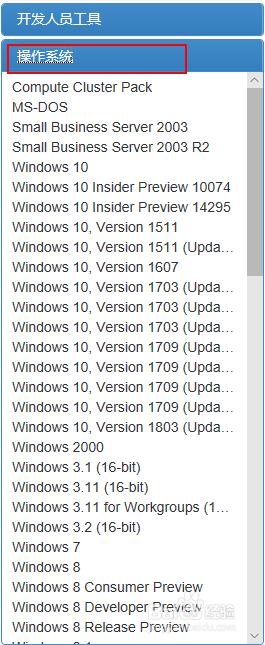光盘可以装系统吗 光盘安装系统的详细步骤
随着科技的不断进步,我们的电脑操作系统也在不断更新和升级,在安装操作系统的过程中,我们通常会选择使用光盘来进行安装。光盘真的可以装系统吗?答案是肯定的。光盘作为一种存储介质,可以将操作系统的安装文件写入到光盘中,然后通过光盘驱动器来读取并安装系统。接下来让我们来详细了解一下光盘安装系统的具体步骤。
步骤如下:
1.打开电脑机箱上的光驱,直接按上面的打开按钮即可。打开之后,放入光盘,然后再关上光驱,此时电脑会自动重启。

2.在电脑重启之前,要先进入BIOS,然后设置开机启动的方式。即要从光盘来启动系统,以便来安装系统。进入BIOS的方式,不同的电脑有不同的方式,一般的方式是按电脑键盘上面的delete键。
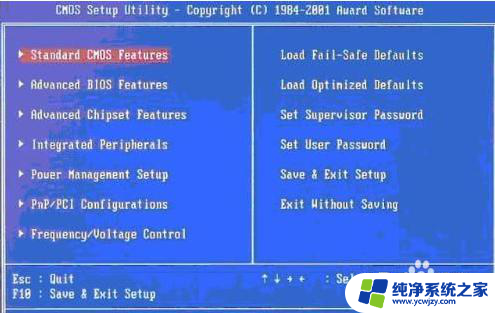
3.进入bios之后,要选择启动项,找到boot选项,然后再找first boot这个选项,即首先启动的设备。找到之后,再选择CD-ROM这样一个选项,这就是光驱,设置为从光盘启动。
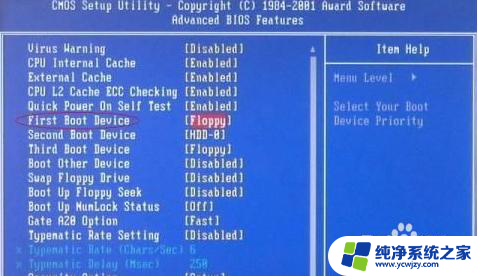
4.设定好了之后,按键盘上面的F10键,会出现一个保存的确认对话。点击ok,系统会再次重启。

5.系统再次重启的时候,就会从光盘进入了。就会出现一个系统安装的界面了,只要点击一下这个开始安装按钮,就可以开始安装操作系统了。

6.部分光盘重启后会进入PE菜单,只要按照系统提示运行Windows PE微型系统,其实操作上是一样的。
7.进入光盘PE之后,如果不需要重新分区。直接执行第5步,如果需要重新分区,双击桌面上分区工具DiskGenius,然后点击硬盘,选择快速分区。
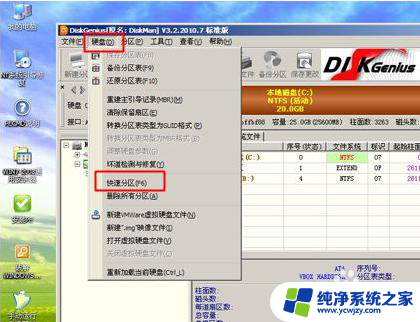
8.弹出分区设置窗口,设置分区数目和大小,系统盘一般建议50G以上,点击确定执行分区操作。

9.完成分区后,双击自动恢复win7到C盘,弹出这个提示框,直接点击确定执行。
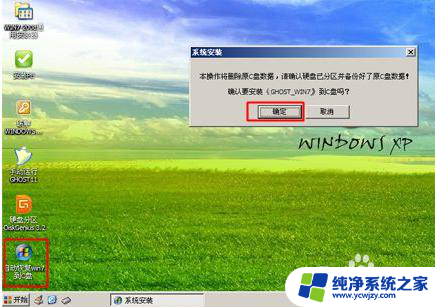
10.进入到这个界面,执行win7系统还原到C盘的操作,等待进度条执行完成,该过程需要5分钟左右。

11.完成解压后,电脑会自动重启,重启时取出光盘,重启后执行装win7系统以及系统配置过程。
12.总结:
1.打开光驱,将光盘插入光驱,电脑会自动重启。
2.进入BIOS,设置开机启动的方式。
3.保存bios设置,再次重启。
4.如果进入 PE微型系统,按照系统提示分区,等待进程完成。
5.进行系统配置。
以上就是光盘能否用来安装系统的全部内容,如果你遇到类似情况,请参考我的方法进行处理,希望对大家有所帮助。