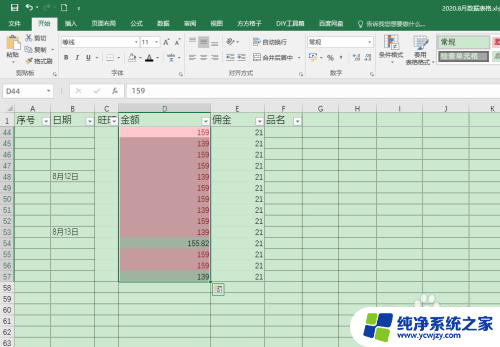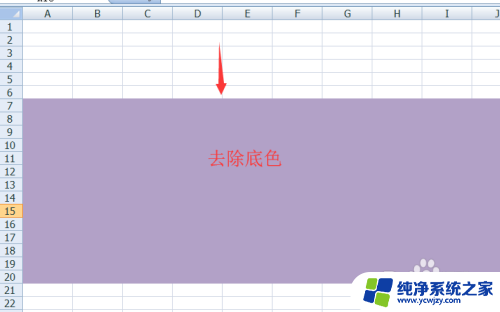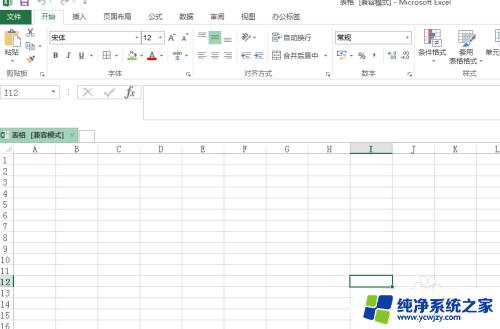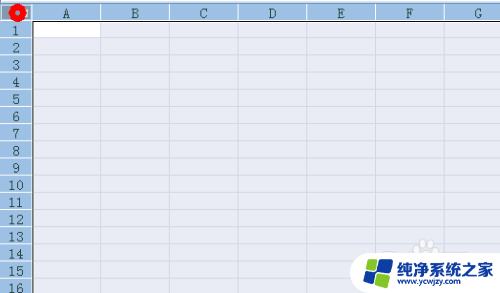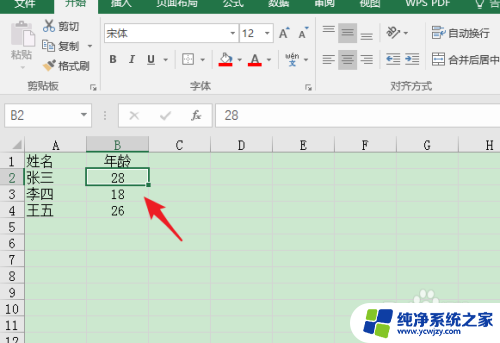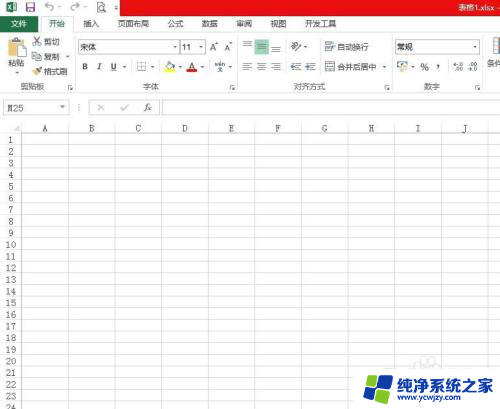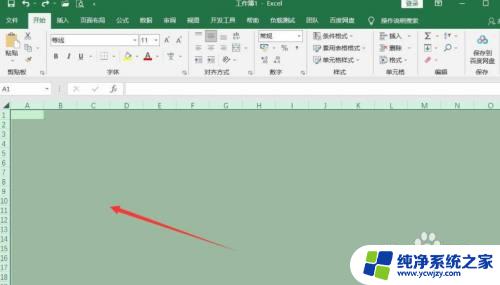文件表格底色如何固定不变 保持Excel表格行间隔底色不变技巧
文件表格底色如何固定不变,在使用Excel制作表格时,我们经常会遇到一个问题:当我们对表格进行编辑和调整时,表格的底色和行间隔的底色会随之改变,这给我们的工作带来了不便,因为我们希望表格的底色和行间隔底色能够保持不变。如何解决这个问题呢?在本文中我们将介绍一些技巧,帮助你固定表格的底色和行间隔底色,使其保持不变。
具体步骤:
1.下图单元格内底色间隔变化,这个时候如果我们对表格进行一些操作,比如所升序排序,就会发现,结果会打乱间隔颜色填充的规律。

2.下面我们对表格进行一个条件格式的设置就可以实现这种间隔底色的规律不被打破了,首先我们选中数据区域。然后在开始菜单下找到样式选项卡,其中有一个条件格式选项。
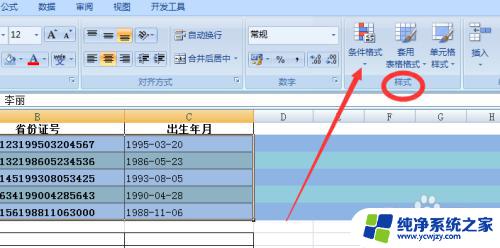
3.在条件格式下拉菜单中,最下面有一个新建规则选项,我们点击选择它,会蹦出来新建规则的设置对话框。

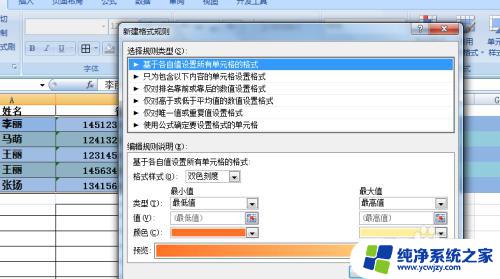
4.在蹦出来的新建规则设置对话框里,规则类型选择中,我们选择最后一项,使用公式来定义规则。
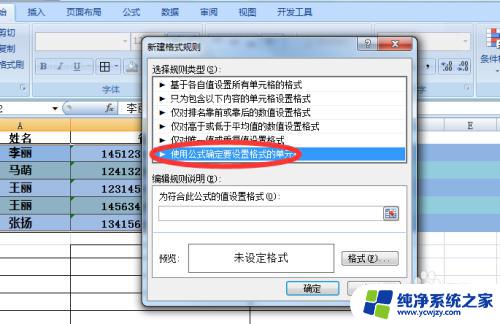
5.接下来我们先定义一个公式规则,在公式那里输入下面这个公式=MOD(SUBTOTAL(3,A$2:A2),2)=0,如下图所示。
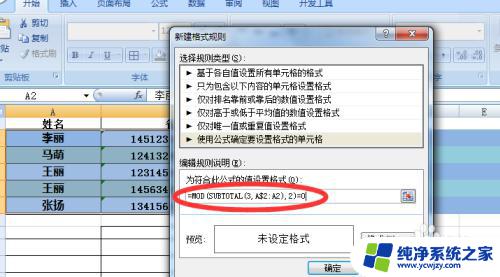
6.接下来再定义一下符合这个公式条件的格式,在新建规则右下角有一个格式按钮。我们点击它,在蹦出来的格式设置对话框中我们选择自己要设置的颜色。一次点击确定。
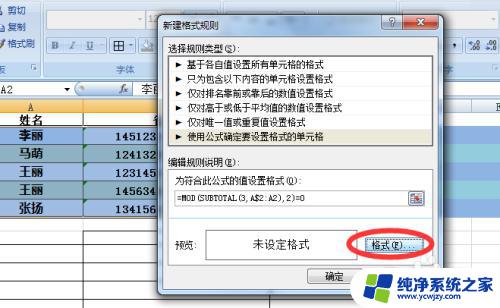

7.同样的方法再新建一个规则,还是在条件格式下点击新建规则。选择公式规则类型,不同的是这次输入的公式是=MOD(SUBTOTAL(3,A$2:A2),2)=1,同时也设置好对应的格式即底色,如下图所示,所有的设置完成之后点击确定。
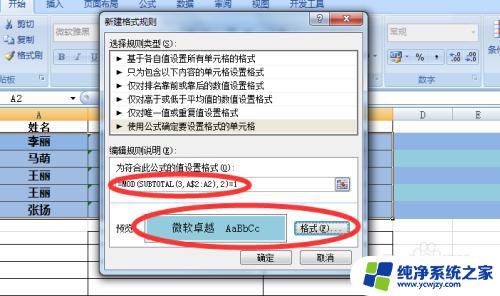
8.返回到表格,我们再次对表格进行一下排序,就会发现单元格的底色不论你怎么排序都不会再随着数据的变化而变化了。
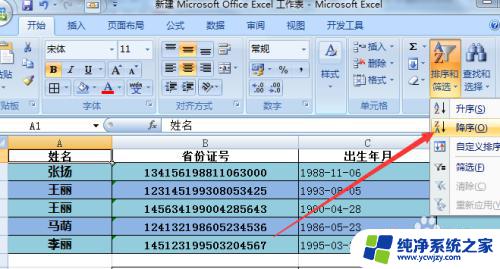
以上便是如何固定文件表格底色的全部内容,如仍有不清楚之处,用户可参考以上步骤进行操作,希望能为您提供帮助。