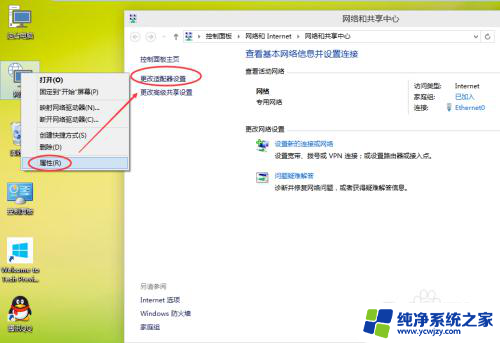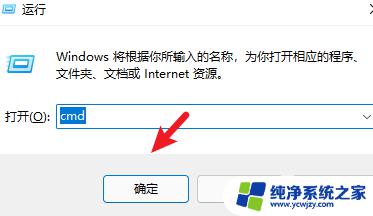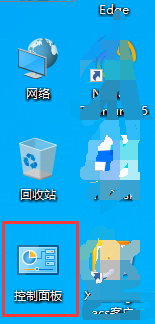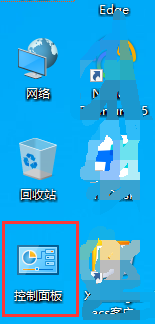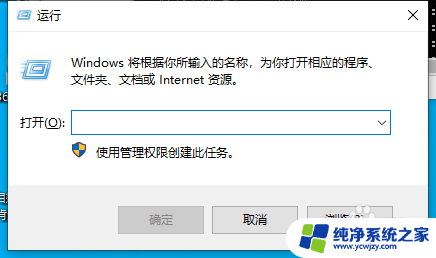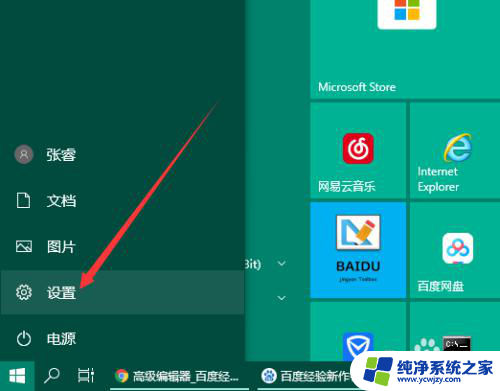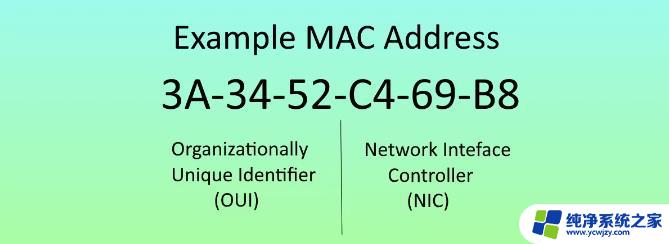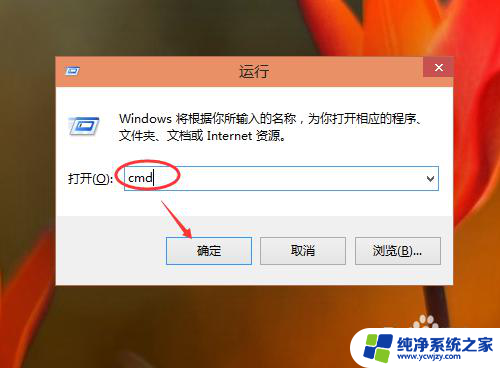win10怎么更换物理地址设置 Win10如何查看电脑物理地址(网卡物理地址)
更新时间:2023-11-15 13:06:06作者:xiaoliu
win10怎么更换物理地址设置,在如今的数字时代,电脑已经成为了我们生活中不可或缺的一部分,有时候我们可能会遇到一些网络问题,其中之一就是需要更换电脑的物理地址。物理地址也被称为网卡地址,它是一个唯一的标识符,用于在网络中识别我们的设备。对于使用Win10的用户来说,如何更换物理地址呢?同时我们又该如何查看电脑的物理地址呢?本文将详细介绍Win10下的物理地址设置和查看方法,帮助大家解决相关问题。
操作方法:
1.右键开始图标,选择设置
2.点击“网络和Internet”
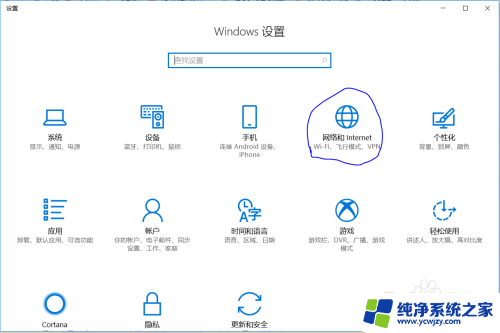
3.选择“网络和共享中心”
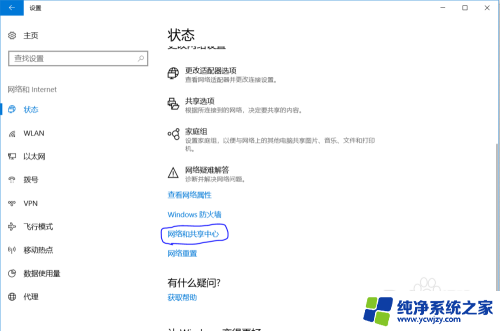
4.在网络和共享中心中选择“更改适配器设置”
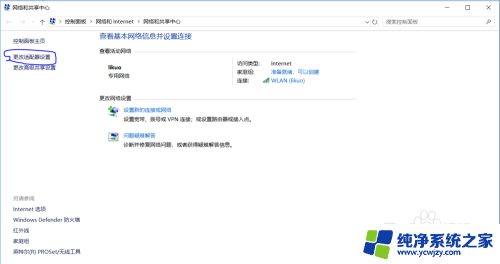
5.在弹出的界面中右键“以太网”,选择“属性”
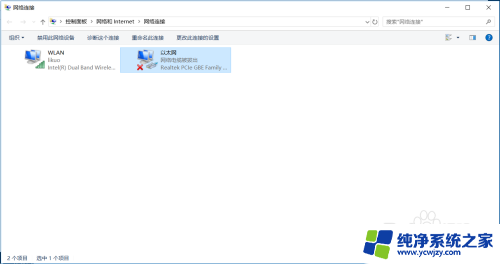
6.在弹出的窗口中点击“配置”
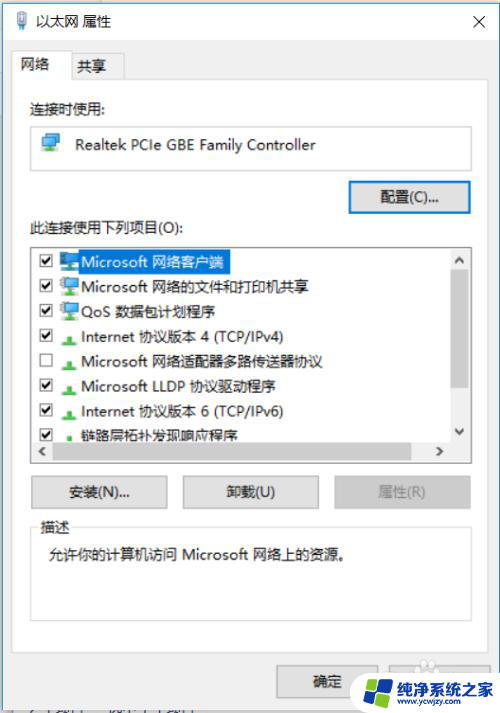
7.在弹出的窗口中单击“高级”
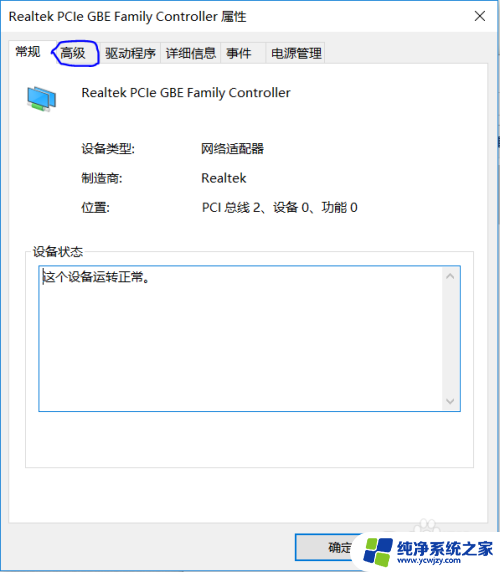
8.找到并点击“网络地址”
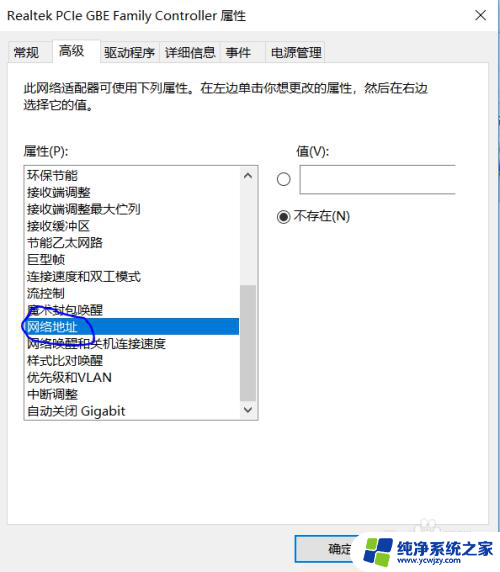
9.在右侧点击“值”前面的选择按钮
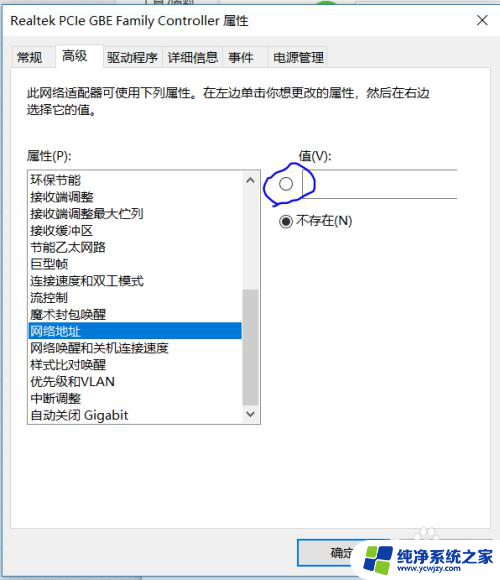
10.在输入框中输入想要的16进制物理地址即可。注意一下格式,没有空格和冒号。修改之后点击确定,完全退出即可。
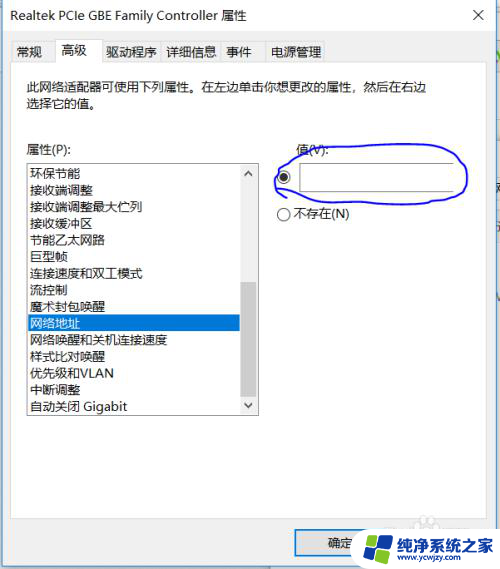
以上就是Win10更改物理地址设置的全部内容,如果您遇到此类问题,可以根据小编的方法解决,希望这篇文章对您有所帮助。