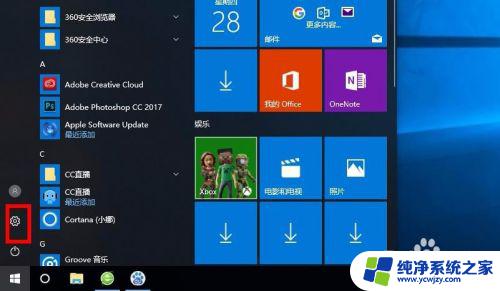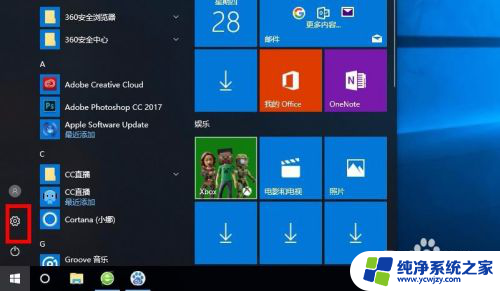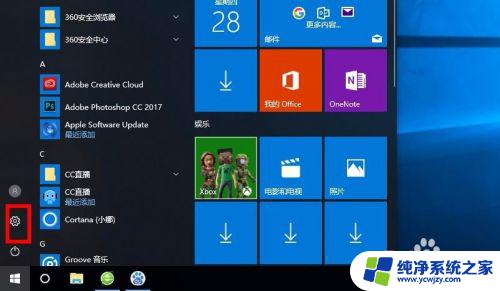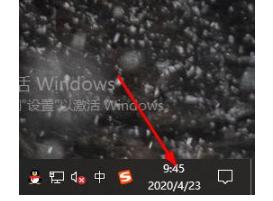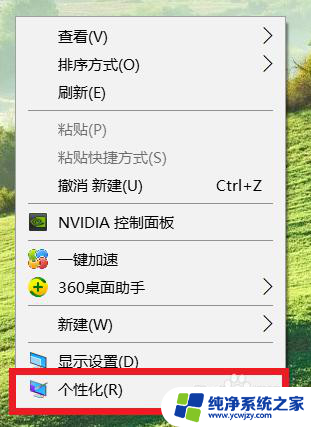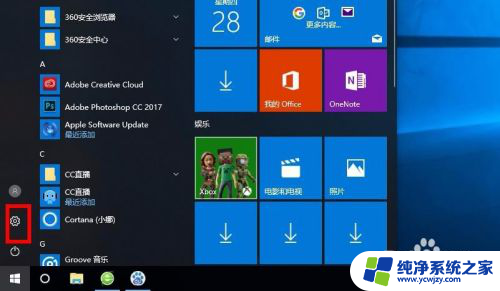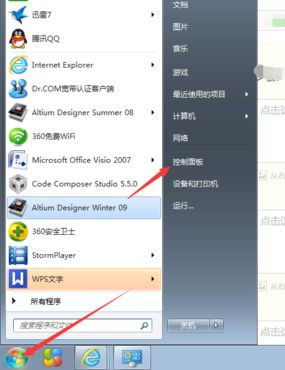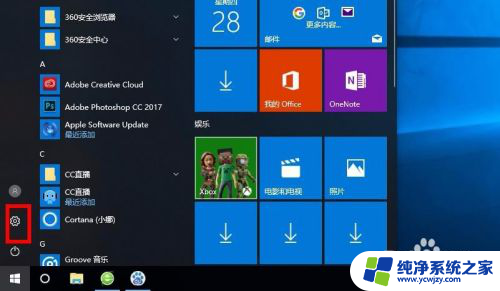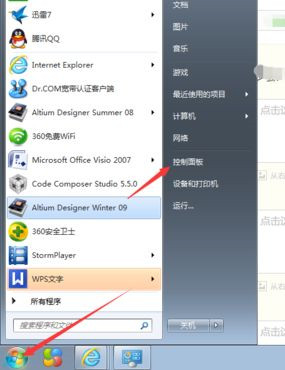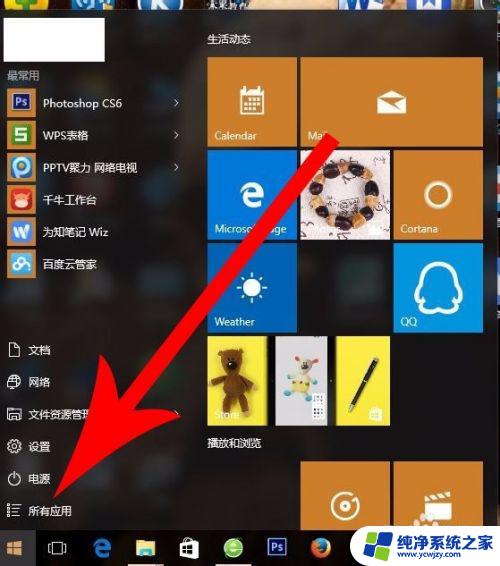怎样在电脑桌面设置备忘录 win10系统如何添加桌面备忘录小工具
怎样在电脑桌面设置备忘录,在如今信息爆炸的时代,我们经常会忘记一些重要的事情,为了解决这个问题,Win10系统提供了一个便捷的方法来设置桌面备忘录,让我们可以随时记录重要的事项。桌面备忘录小工具不仅可以帮助我们提醒日常任务,还能记录灵感和想法,让我们的工作和生活更加高效和有序。接下来就让我们一起来了解一下在电脑桌面设置备忘录的方法吧。
具体方法:
1.打开win10系统电脑,点击开始菜单,在弹出的开始菜单界面点击左侧的设置图标。
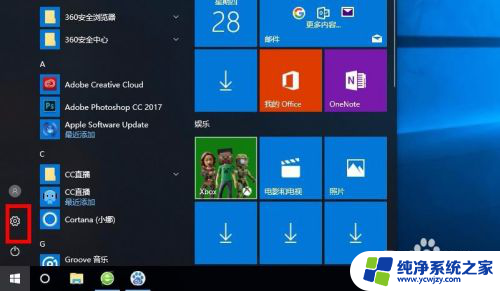
2.接着弹出设置的窗口界面,在下边的选项中找到个性化选项,然后双击进入。
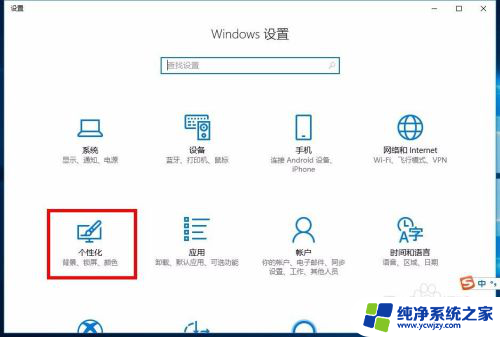
3.接着进入个性化的设置界面,在左侧的选项中选择任务栏选项,点击进入。
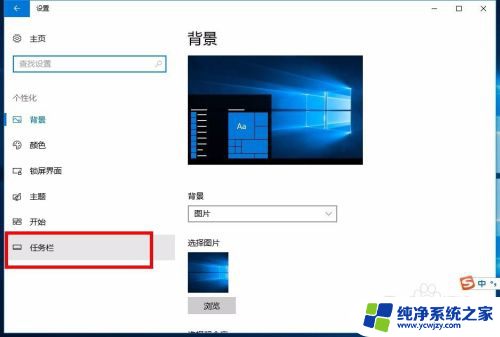
4.接着进入任务栏的设置界面,在右侧的区域中找到通知区域的标题选项,然后点击下边的选项打开或关闭系统图标。
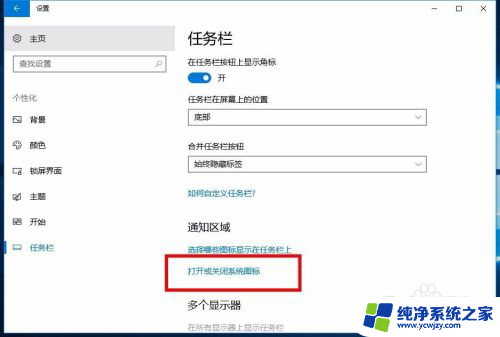
5.接着就进入到开关图标选项的界面,在下方的界面中找到windows ink工作区选项,然后将后边的开关打开。
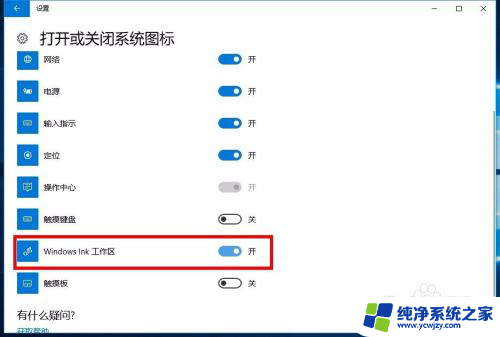
6.接着回到win10桌面状态,在右下角任务栏上边就会有一个图标。也就是windows ink工作区的图标,点击打开。

7.接着在桌面上就会弹出工作区的界面,在最上边就是便签的区域,也就是我们所说的备忘录,点击添加备忘录。
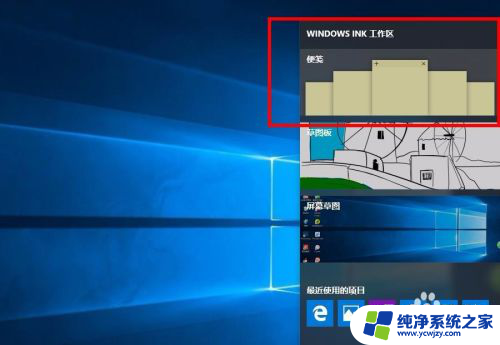
8.接着在桌面上就会显示备忘录的窗口,在界面中就可以输入你的信息了。这个窗口可以在桌面上随意拖动放置,很方便,到这里,在桌面上添加备忘录的教程就结束了。

以上就是在电脑桌面设置备忘录的全部内容,如果你遇到这种情况,可以按照以上方法解决,希望这些方法能够帮到你。